win10如何去除广告弹窗 win10系统去掉广告弹窗的步骤
更新时间:2022-12-09 14:49:37作者:huige
操作电脑的时候,难免会遇到各种问题,比如近日有win10系统用户在使用过程中,发现总是会出现各种广告弹窗,关闭之后下次还是会出现,那么win10如何去除广告弹窗呢?带着这个问题,本文给大家讲解一下win10系统去掉广告弹窗的步骤。
方法一:启用弹出窗口阻止程序
1、打开控制面板,将查看方式设置为大图标,点击“Internet选项”。
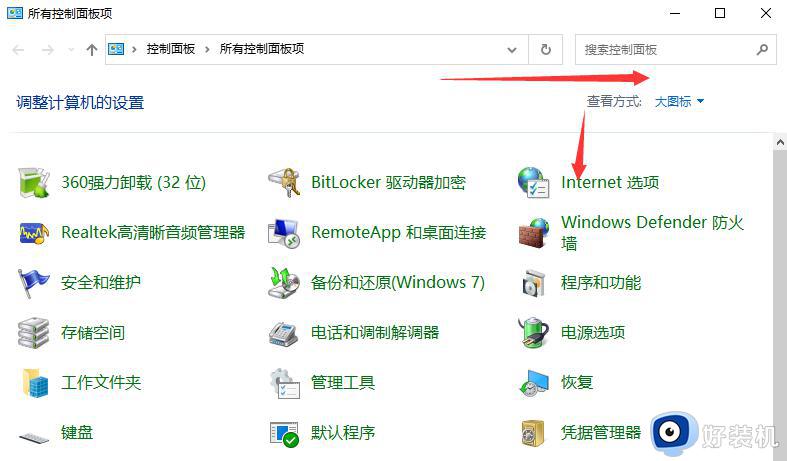
2、在弹出的Internet属性窗口中,切换至隐私项。勾选弹出窗口阻止程序下面的“启用弹出窗口阻止程序”,点击右边的“设置”按钮。 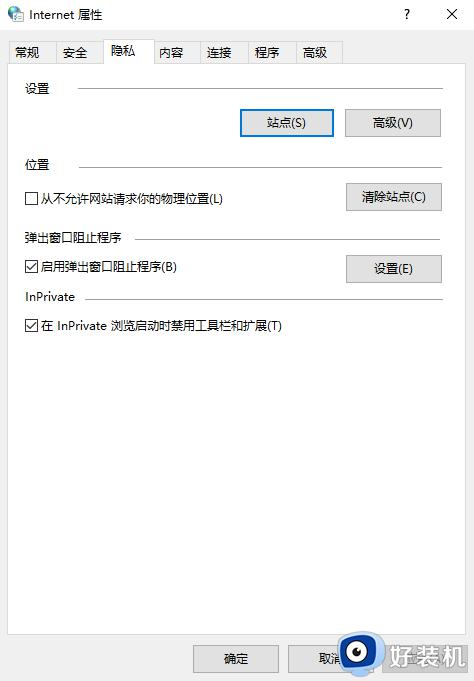
3、在打开的弹出窗口阻止程序设置窗口中可以看到:弹出窗口当前已被阻止(我们可以设置将特定网站添加到下表中,允许来自该站点的弹出窗口)。最后返回到Internet属性隐私项窗口,点击应用并确定即可。
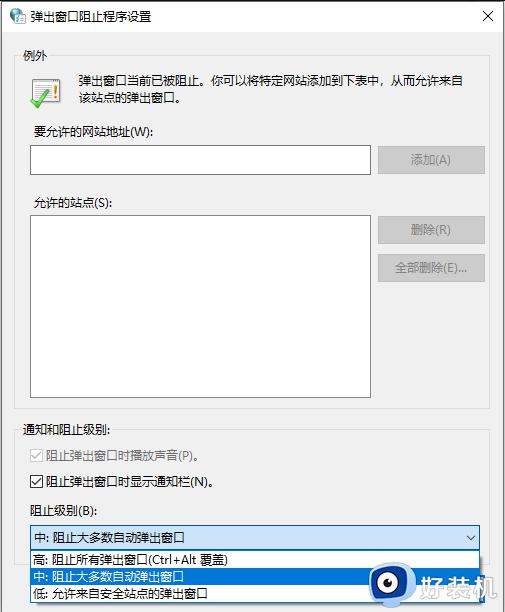
方法二:禁止网页自启动项阻止网页弹出广告窗口,在任务管理器中禁止网页自启动项。如果有自启动的网页项,点击禁止。
具体操作: 按Win+R键打开运行窗口,输入MSConfig,回车打开系统配置窗口,切换至启动项,禁止自启动的网页项。 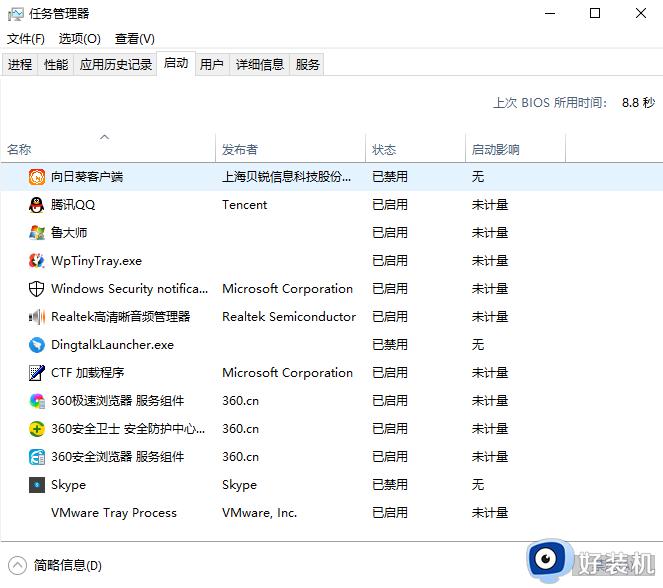
上述给大家讲解的就是win10去除广告弹窗的详细方法,大家有需要的话可以学习上面的方法来去除广告吧。
win10如何去除广告弹窗 win10系统去掉广告弹窗的步骤相关教程
- win10如何使用命令清理弹窗广告 win10利用命令去除弹窗广告的步骤
- win10怎样拦截电脑弹窗广告 win10弹窗广告去除拦截方法
- win10电脑广告弹窗太多怎么关闭 win10电脑里的广告弹窗如何永久去掉
- win10如何拦截电脑弹窗广告弹出 win10电脑弹窗广告去除拦截方法
- win10弹窗广告怎么彻底清除 win10如何彻底解决弹窗广告
- win10不小心捆绑广告插件如何拦截 win10永久关闭广告弹窗的两种方法
- win10关闭弹窗广告怎么设置 win10系统如何关闭弹窗广告
- win10电脑怎么关闭弹窗广告 win10如何关闭电脑弹出的广告窗口
- windows10广告弹窗怎么关闭 win10清除弹窗广告的方法
- win10怎么屏蔽广告弹窗 win10系统如何屏蔽广告弹窗
- win10右下角天气怎么关 win10删除电脑右下角天气显示的方法
- win10怎样关闭管理员账户 win10关闭管理员账户的详细方法
- win10系统如何退出S模式 win10系统快速退出S模式的方法
- win10c盘故障转储如何解决 win10c盘故障转储的解决方法
- win10电脑连接不可用有红叉什么原因 win10电脑连接不可用有红叉原因和解决方法
- win10怎样修改磁贴颜色 win10修改磁贴颜色的方法教程
win10教程推荐
- 1 win10右下角天气怎么关 win10删除电脑右下角天气显示的方法
- 2 win10删除文件需要管理员权限怎么办 win10删掉文件需要管理员权限处理方法
- 3 彻底关闭win10病毒和威胁防护的步骤 win10如何关闭病毒和威胁防护
- 4 win10进入桌面后鼠标一直转圈怎么回事 win10进桌面一直转圈怎么解决
- 5 win10桌面快捷图标出现白纸怎么回事 win10桌面快捷方式图标变成白板如何处理
- 6 win10计算器打不开怎么办 如何解决win10系统无法打开计算器
- 7 win10共享文件夹怎么在另一个电脑查看 win10共享文件夹另外一台电脑如何找到
- 8 win10关闭每次打开应用的通知设置方法 如何关闭win10每次点开软件都提醒
- 9 win10实时保护关不掉怎么办 win10实时保护关闭不了如何解决
- 10 win10把硬盘识别成移动硬盘怎么办 win10硬盘变成可移动设备处理方法
