win10怎样拦截电脑弹窗广告 win10弹窗广告去除拦截方法
更新时间:2023-11-15 17:19:37作者:jhuang
在使用win10纯净版系统的过程中,你是否也遇到了烦人的垃圾弹窗和广告弹窗?这些弹窗不仅打断了我们的工作和娱乐,还严重影响了电脑的性能和用户体验,win10怎样拦截电脑弹窗广告呢?我们可以通过一些步骤来关闭这些垃圾弹窗和广告弹窗,下面,就让我们来了解一下win10弹窗广告去除拦截方法。
win10系统垃圾弹窗关闭教程?
方法一:
1、点击下方任务栏中的开始,选择菜单选项中的“设置”打开。
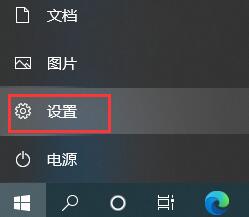
2、进入新界面后,点击其中的“隐私”选项。
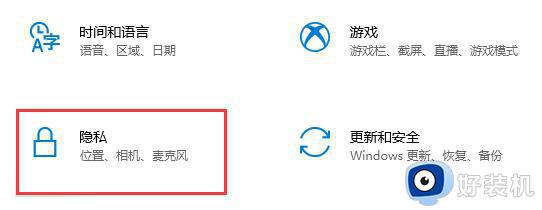
3、然后将“更改隐私选项”下方的几个选项开关全部关闭就可以了。

方法二:
1、“win+i”快捷键打开“设置”界面,在上方搜索框中输入“控制面板”打开。
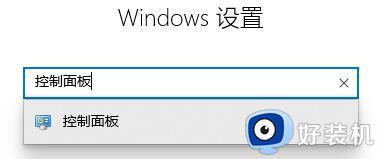
2、在新界面中,选择“网络和Internet”打开。
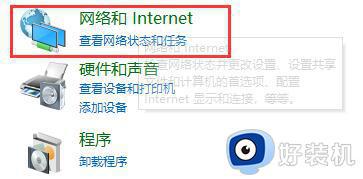
3、接着选择“Internet选项”。
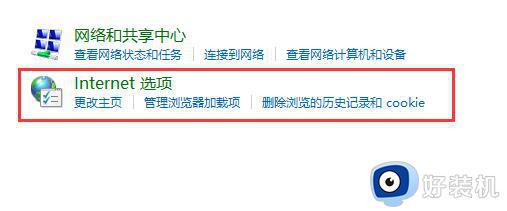
4、在打开的窗口中,切换到上方的“隐私”选项卡中,将“启用弹出窗口组织程序”勾选上,并点击“设置”按钮。
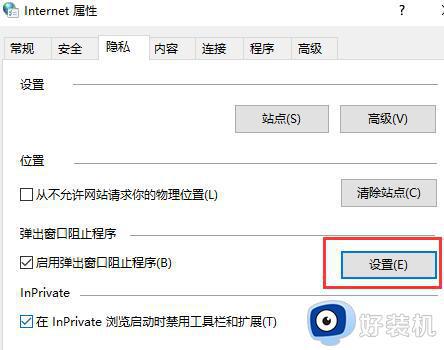
5、然后将“阻止级别”选择为“中:阻止大多数自动弹出窗口”,最后点击确定保存即可。
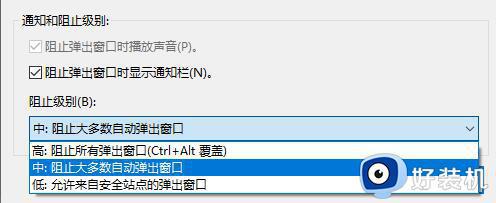
以上就是win10系统垃圾弹窗关闭教程的全部内容,如果遇到这种情况,您可以按照以上方法解决,希望对大家有所帮助。
win10怎样拦截电脑弹窗广告 win10弹窗广告去除拦截方法相关教程
- win10如何拦截电脑弹窗广告弹出 win10电脑弹窗广告去除拦截方法
- win10怎样拦截电脑弹窗广告 如何拦截win10电脑弹窗广告
- win10不小心捆绑广告插件如何拦截 win10永久关闭广告弹窗的两种方法
- win10如何去除广告弹窗 win10系统去掉广告弹窗的步骤
- win10弹窗广告怎么彻底清除 win10如何彻底解决弹窗广告
- win10电脑广告弹窗太多怎么关闭 win10电脑里的广告弹窗如何永久去掉
- win10如何使用命令清理弹窗广告 win10利用命令去除弹窗广告的步骤
- windows10广告弹窗怎么关闭 win10清除弹窗广告的方法
- win10电脑广告弹窗太多怎么彻底关闭 win10电脑上如何禁止一切弹窗广告
- win10电脑怎么关闭弹窗广告 win10如何关闭电脑弹出的广告窗口
- win10进入不了桌面怎么办 win10电脑开机后进不了系统解决方法
- win10管理员名称改不了怎么回事 win10改不了管理员名字如何处理
- win10键盘shift锁定如何解锁 win10 shift被锁定了的解决教程
- 电脑没有睡眠选项的原因是什么 电脑忽然没有了睡眠如何解决
- win10云内容搜索如何关闭 win10云搜索怎么关
- win10把此电脑图标放到桌面设置方法 win10如何把此电脑图标放到桌面
win10教程推荐
- 1 彻底关闭win10病毒和威胁防护的步骤 win10如何关闭病毒和威胁防护
- 2 win10进入桌面后鼠标一直转圈怎么回事 win10进桌面一直转圈怎么解决
- 3 win10桌面快捷图标出现白纸怎么回事 win10桌面快捷方式图标变成白板如何处理
- 4 win10计算器打不开怎么办 如何解决win10系统无法打开计算器
- 5 win10共享文件夹怎么在另一个电脑查看 win10共享文件夹另外一台电脑如何找到
- 6 win10关闭每次打开应用的通知设置方法 如何关闭win10每次点开软件都提醒
- 7 win10实时保护关不掉怎么办 win10实时保护关闭不了如何解决
- 8 win10把硬盘识别成移动硬盘怎么办 win10硬盘变成可移动设备处理方法
- 9 win10电脑拷贝记录怎么查 win10如何查看拷贝记录
- 10 win10需要新应用打开此ms-gaming怎么办?win10提示“需要新应用打开此ms-gamingoverlay”如何解决
