win10怎么屏蔽广告弹窗 win10系统如何屏蔽广告弹窗
更新时间:2023-02-12 10:40:00作者:xinxin
相信很多用户在运行win10超级精简版电脑的时候,系统桌面上偶尔也会出现一些广告窗口的提示,很多用户因为不小心点击了这些广告弹窗,导致win10系统中自动下载了一些垃圾软件,对此win10怎么屏蔽广告弹窗呢?接下来小编就给大家讲解一下win10系统屏蔽广告弹窗设置方法。
具体方法:
1、右键点击电脑桌面下方任务栏,在弹出的菜单中选择并打开“任务管理器”。
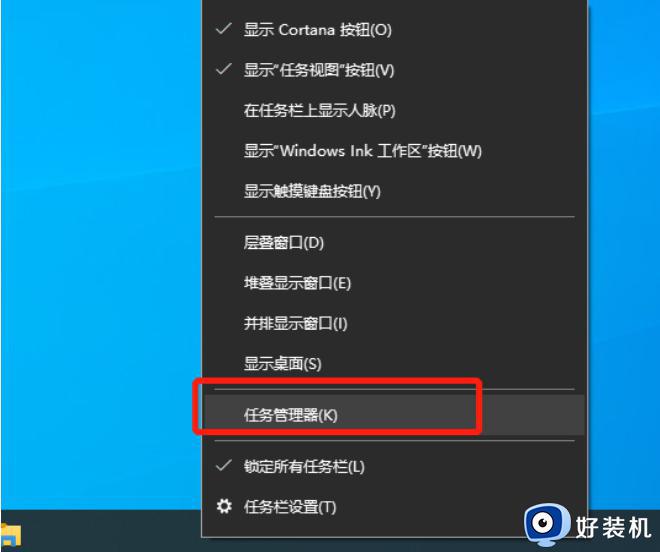
2、右键点击需要关闭的启动项,选择“禁用”,对应软件的开机启动项就关闭成功了。
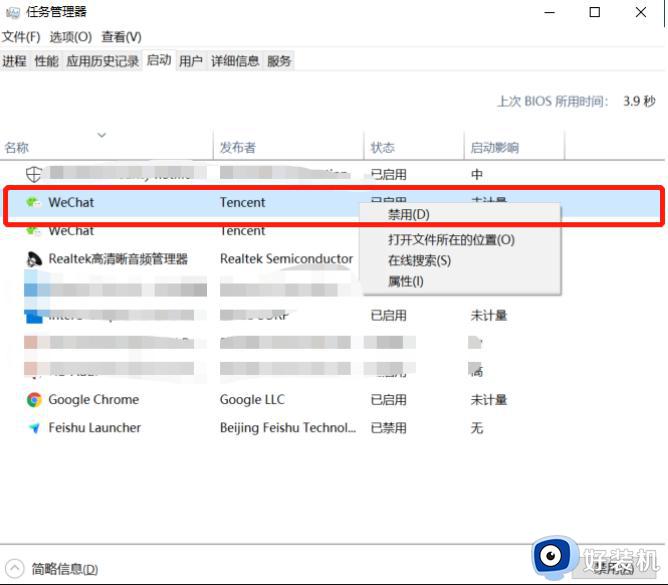
弹窗拦截设置
1、打开毒霸,在首页点击左下方的“弹窗拦截”。
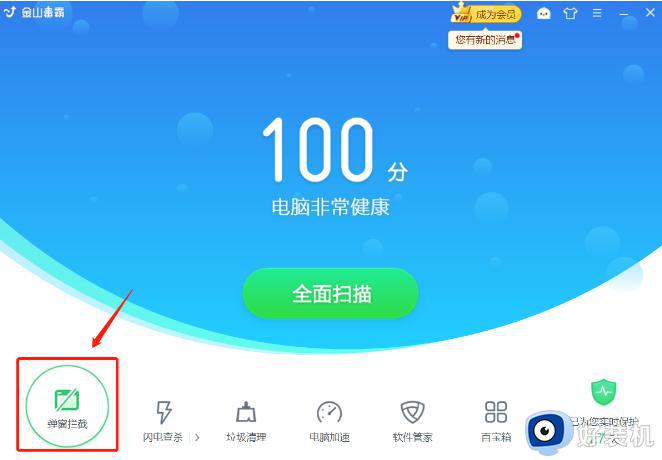
2、点击“扫描”,对电脑进行全面扫描找出带有弹窗的软件。
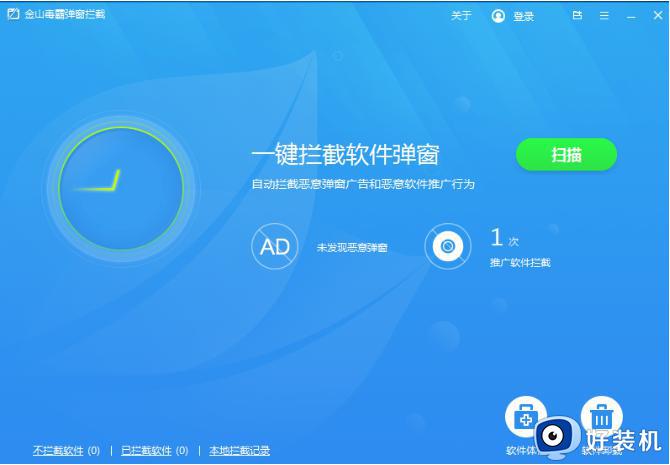
3、勾选需要拦截的软件,然后点击“一键拦截”。
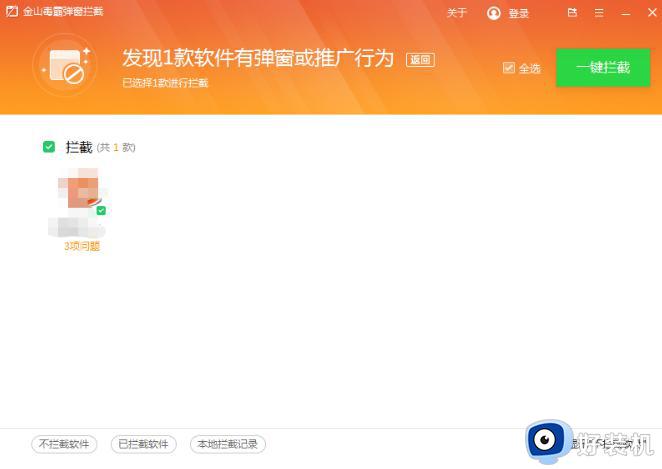
4、一键拦截后,对应的软件弹窗问题就已被拦截了。
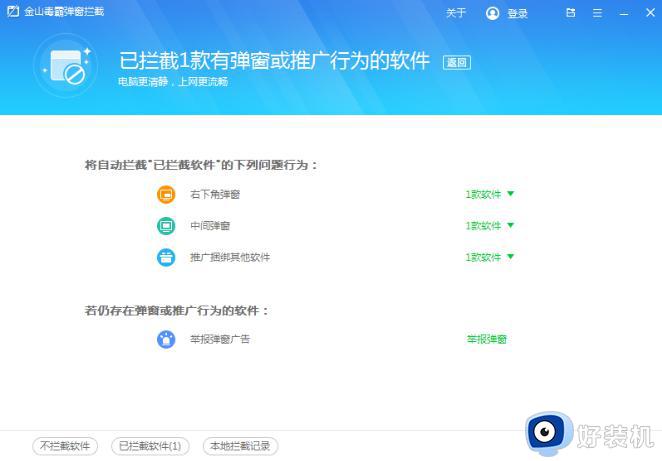
上述就是小编告诉大家的win10系统屏蔽广告弹窗设置方法了,如果有不了解的用户就可以按照小编的方法来进行操作了,相信是可以帮助到一些新用户的。
win10怎么屏蔽广告弹窗 win10系统如何屏蔽广告弹窗相关教程
- win10怎么屏蔽各种弹窗广告 win10屏蔽弹窗广告的具体方法
- win10怎么屏蔽各种弹窗广告 win10怎么阻止弹窗广告
- win10怎么屏蔽各种弹窗广告 如何关闭win10电脑的广告推送
- w10怎么屏蔽电脑自动弹出的广告 win10如何屏蔽电脑上自动弹出的各类广告
- 在win10下如何删除wps里的广告 win10电脑wps的广告怎么屏蔽
- win10关闭弹窗广告怎么设置 win10系统如何关闭弹窗广告
- win10电脑怎么关闭弹窗广告 win10如何关闭电脑弹出的广告窗口
- win10弹窗广告怎么彻底清除 win10如何彻底解决弹窗广告
- win10电脑广告弹窗太多怎么关闭 win10电脑里的广告弹窗如何永久去掉
- win10如何去除广告弹窗 win10系统去掉广告弹窗的步骤
- 电脑密码在哪里设置win10 win10设置开机密码的步骤
- 如何解决win10找不到boot.ini文件问题 win10找不到boot.ini文件的修复方法
- win10桌面图标变成黑色方块怎么回事 win10桌面图标变成黑色方块的解决方法
- win10改变系统字体大小设置方法 win10系统怎样改变字体大小
- win10局域网无法访问,没有权限使用网络资源如何解决
- Win10怎样关闭锁屏界面 Win10关闭锁屏界面的设置方法
win10教程推荐
- 1 win10不能更新系统怎么办 win10电脑不能更新系统修复方法
- 2 win10不支持显卡驱动怎么办 win10显卡不能安装驱动安装处理方法
- 3 win10右下角天气怎么关 win10删除电脑右下角天气显示的方法
- 4 win10删除文件需要管理员权限怎么办 win10删掉文件需要管理员权限处理方法
- 5 彻底关闭win10病毒和威胁防护的步骤 win10如何关闭病毒和威胁防护
- 6 win10进入桌面后鼠标一直转圈怎么回事 win10进桌面一直转圈怎么解决
- 7 win10桌面快捷图标出现白纸怎么回事 win10桌面快捷方式图标变成白板如何处理
- 8 win10计算器打不开怎么办 如何解决win10系统无法打开计算器
- 9 win10共享文件夹怎么在另一个电脑查看 win10共享文件夹另外一台电脑如何找到
- 10 win10关闭每次打开应用的通知设置方法 如何关闭win10每次点开软件都提醒
