win10电脑怎么关闭弹窗广告 win10如何关闭电脑弹出的广告窗口
更新时间:2023-12-15 13:41:41作者:xinxin
在长时间操作win10系统的过程中,我们也时常会遇到电脑桌面中弹出广告窗口的情况,而且每次在将win10电脑中广告窗口关闭之后,隔一段时间却总是有会自动弹出,很是影响用户的操作体验,对此win10电脑怎么关闭弹窗广告呢?下面小编就来教大家win10如何关闭电脑弹出的广告窗口,以供大家参考。
推荐下载:win10系统之家官网
具体方法:
方法一:
1、首先右键此电脑,打开“管理”。
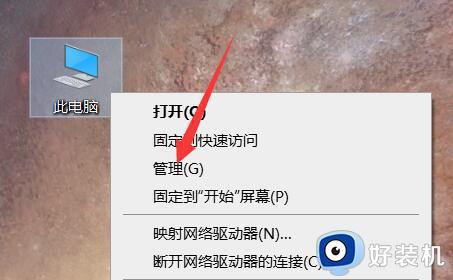
2、接着进入左边任务计划程序下的“任务计划程序库”。
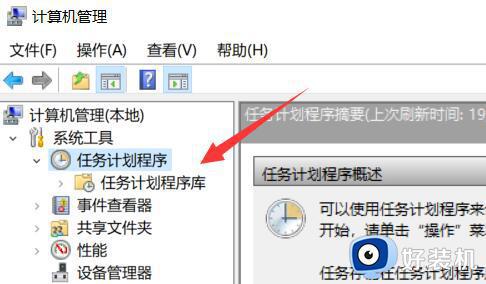
3、然后将状态切换到“准备就绪”。
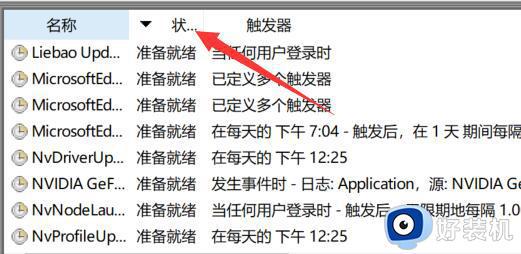
4、随后在其中检查每一个计划程序,发现有不对的就右键“禁用”他。
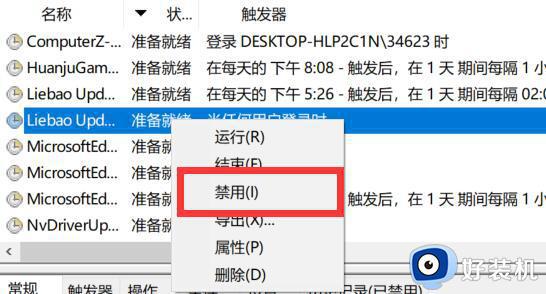
方法二:
1、如果怕麻烦,也可以下一个火绒安全。
2、下载安装后,打开它,进入“安全工具”。
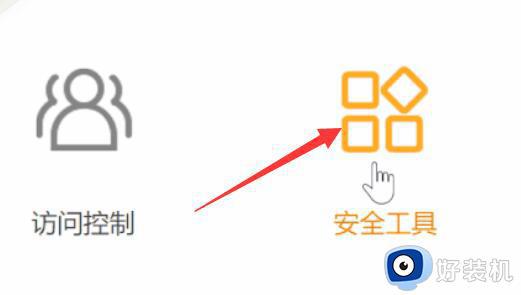
3、然后进入“弹窗拦截”工具。
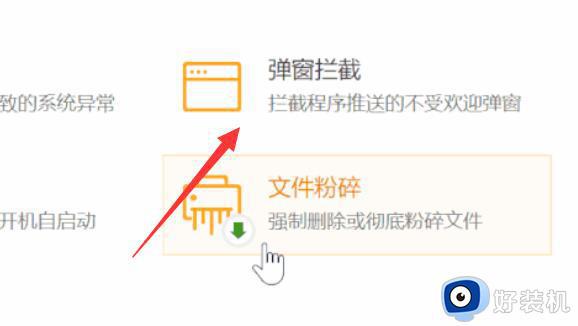
4、最后打开弹窗拦截就可以拦截广告了。
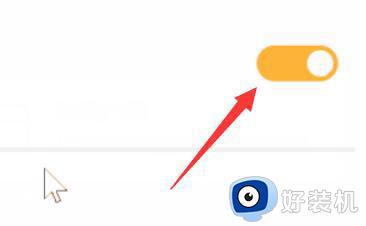
以上就是小编给大家讲解的win10如何关闭电脑弹出的广告窗口全部内容了,如果有不了解的用户就可以按照小编的方法来进行操作了,相信是可以帮助到一些新用户的。
win10电脑怎么关闭弹窗广告 win10如何关闭电脑弹出的广告窗口相关教程
- win10关闭弹窗广告怎么设置 win10系统如何关闭弹窗广告
- win10广告弹窗怎么关闭 win10弹窗广告如何关闭
- win10组装电脑弹窗广告怎么彻底关闭 win10如何关闭电脑广告弹窗
- w10电脑怎么关闭广告弹窗 w10关闭电脑弹出广告窗口方法
- win10电脑广告弹窗太多怎么关闭 win10电脑里的广告弹窗如何永久去掉
- win10右下角广告怎么关闭 win10右下角广告弹窗如何关闭
- 如何关闭电脑弹出的广告窗口w10 w10怎么关闭电脑上的广告弹窗
- win10电脑广告弹窗太多怎么彻底关闭 win10电脑上如何禁止一切弹窗广告
- windows10广告弹窗怎么关闭 w10如何关闭广告弹窗
- win10怎么屏蔽各种弹窗广告 如何关闭win10电脑的广告推送
- win10进入不了桌面怎么办 win10电脑开机后进不了系统解决方法
- win10管理员名称改不了怎么回事 win10改不了管理员名字如何处理
- win10键盘shift锁定如何解锁 win10 shift被锁定了的解决教程
- 电脑没有睡眠选项的原因是什么 电脑忽然没有了睡眠如何解决
- win10云内容搜索如何关闭 win10云搜索怎么关
- win10把此电脑图标放到桌面设置方法 win10如何把此电脑图标放到桌面
win10教程推荐
- 1 彻底关闭win10病毒和威胁防护的步骤 win10如何关闭病毒和威胁防护
- 2 win10进入桌面后鼠标一直转圈怎么回事 win10进桌面一直转圈怎么解决
- 3 win10桌面快捷图标出现白纸怎么回事 win10桌面快捷方式图标变成白板如何处理
- 4 win10计算器打不开怎么办 如何解决win10系统无法打开计算器
- 5 win10共享文件夹怎么在另一个电脑查看 win10共享文件夹另外一台电脑如何找到
- 6 win10关闭每次打开应用的通知设置方法 如何关闭win10每次点开软件都提醒
- 7 win10实时保护关不掉怎么办 win10实时保护关闭不了如何解决
- 8 win10把硬盘识别成移动硬盘怎么办 win10硬盘变成可移动设备处理方法
- 9 win10电脑拷贝记录怎么查 win10如何查看拷贝记录
- 10 win10需要新应用打开此ms-gaming怎么办?win10提示“需要新应用打开此ms-gamingoverlay”如何解决
