win10电脑广告弹窗太多怎么关闭 win10电脑里的广告弹窗如何永久去掉
相信有些用户在操作win10电脑的时候,也难免会遇到系统桌面上弹出一些广告窗口的情况,有些用户在win10系统上不小心点击这些广告弹窗时,总是会在电脑中自动下载一些垃圾文件,对此win10电脑广告弹窗太多怎么关闭呢?这里小编就来教大家win10电脑里的广告弹窗永久去掉设置方法。
推荐下载:win10 64位专业版
具体方法:
方法一:禁用触发器
1、打开计算机管理界面,在“系统工具”的“任务计划程序”下找到“任务计划程序库”,我们就可以看到所有的触发器以及其状态。
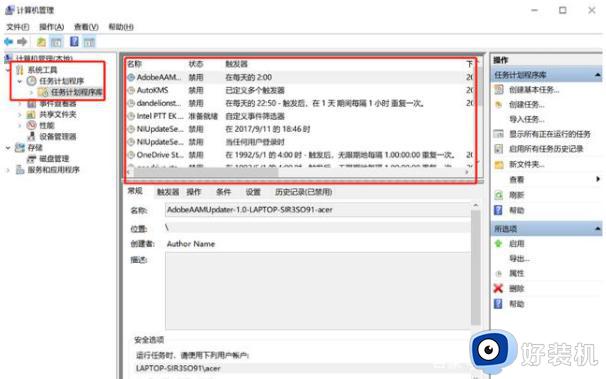
2、右键选中所有的触发器后开始“禁用”即可。
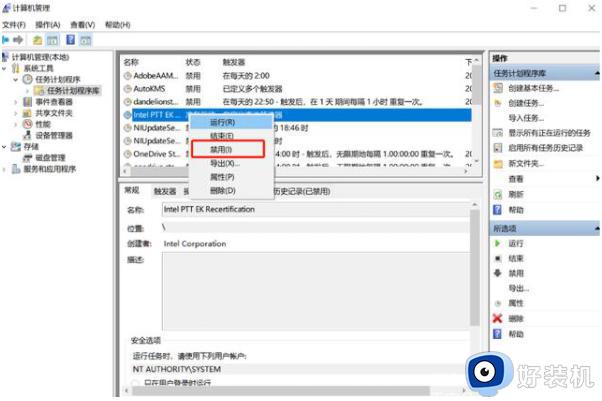
方法二:找到弹窗广告并更改其类型
1、打开任务管理器,右键点击“进程”下的广告名,选择“打开文件所在位置”。
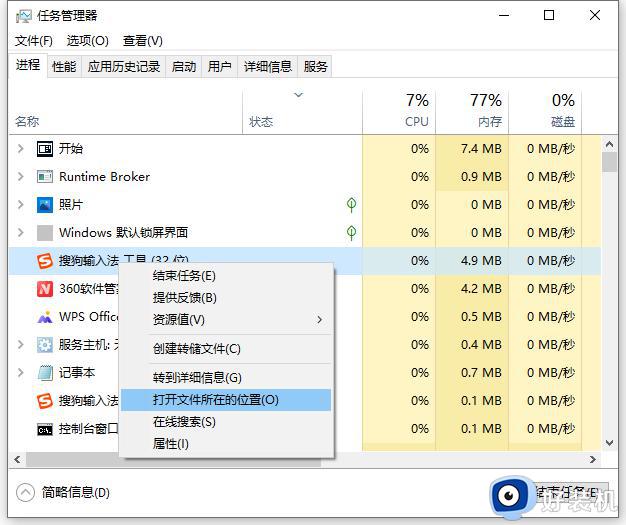
2、在打开的位置中将文件格式改为“.bak”,随后复制其名称。
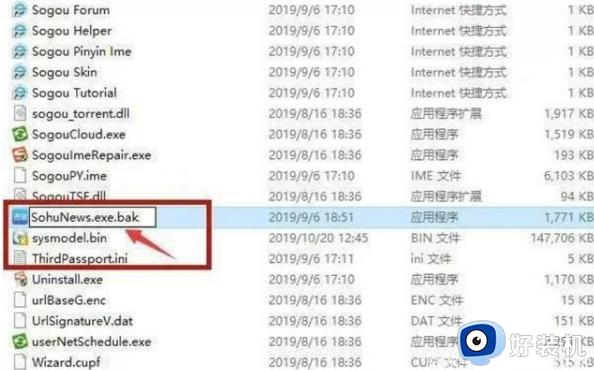
3、另外在此界面新建一个文本文档,将复制好的名称粘贴即可。
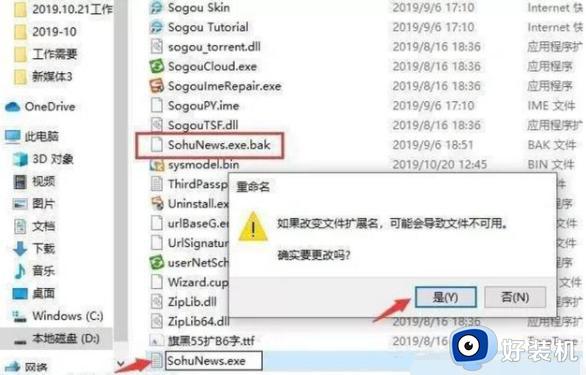
方法三:设置阻止级别
1、打开win10搜索框,输入“internet选项”并进入,在打开的窗口中点击“隐私”中的“设置”。
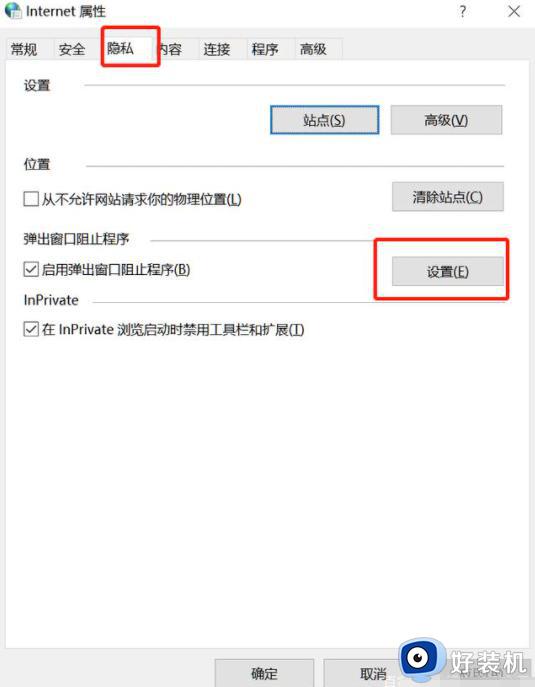
2、根据自己需要开始选择阻止级别并保存。
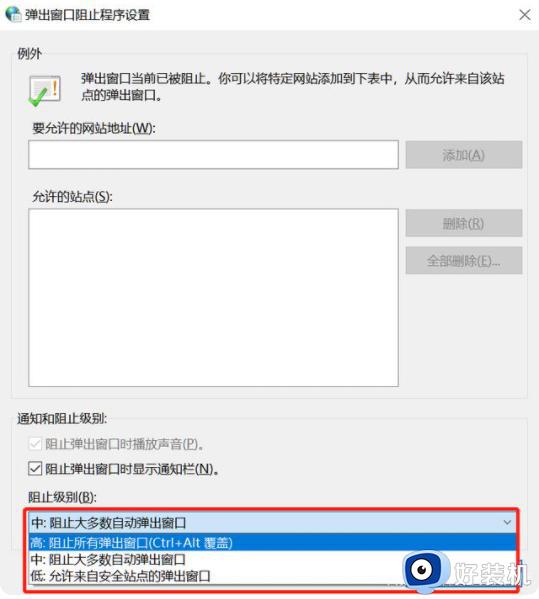
方法四:禁用锁屏广告
这是微软在win10中设置的一个广告,虽说没有平常的那些弹窗那么烦人,但对于一些小伙伴而言就不太喜欢了。
直接打开设置界面,在个性化的锁屏界面中关闭“在锁屏界面上从Windows和Cortana获取花絮、提示等”按钮,这时候就可以成功将锁屏广告关闭了。
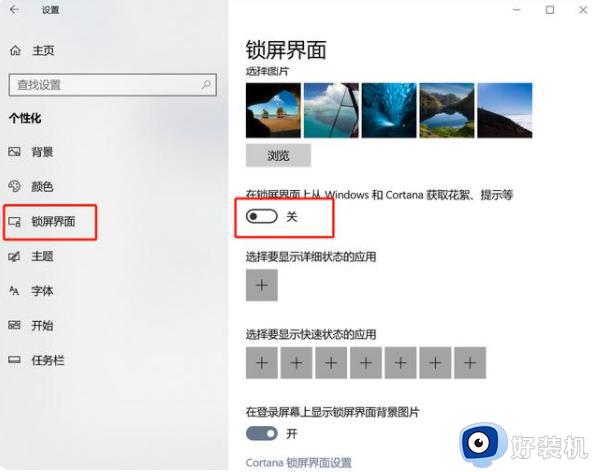
方法五:关闭任务栏广告
1、有的小伙伴可能会在任务栏上可以看到win10向用户推送的一些“广告”,这时候我们就可以在“设置”界面中选择“系统”。在通知和操作中取消“在使用Windows时获取提示、技巧和建议”设置。
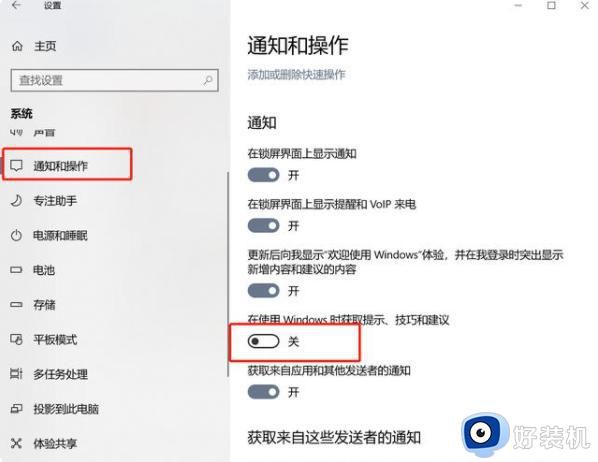
2、当然,在Windows 10的操作中心中,还会将广告显示为通知。就像你升级完系统后,如果没有将Cortana等配置好,系统就会弹出此类“建议”。当然大家依旧可以在通知和操作界面中,取消使用“更新后向我显示欢迎使用Windows体验,并在我登录时突出显示新增内容和建议的内容”。
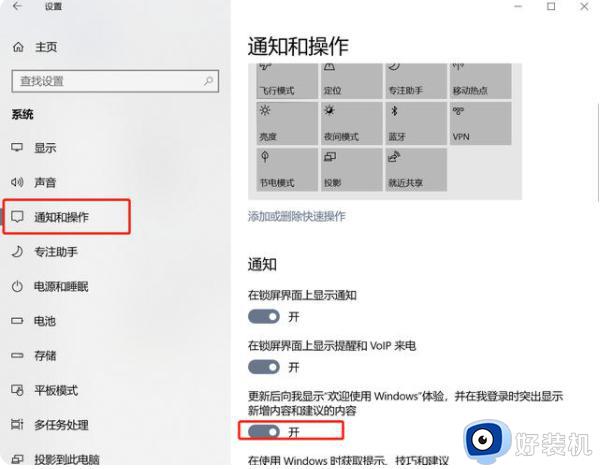
3、而且有的小伙伴可能会在win10的动态磁贴中看到一些广告,这种情况也比较简单。只需要大家右击点击磁贴,选择“从开始菜单取消固定”;在“设置”下的“个性化”界面中选择“开始”,禁用“偶尔在‘开始’菜单中显示建议”就可以关闭了。
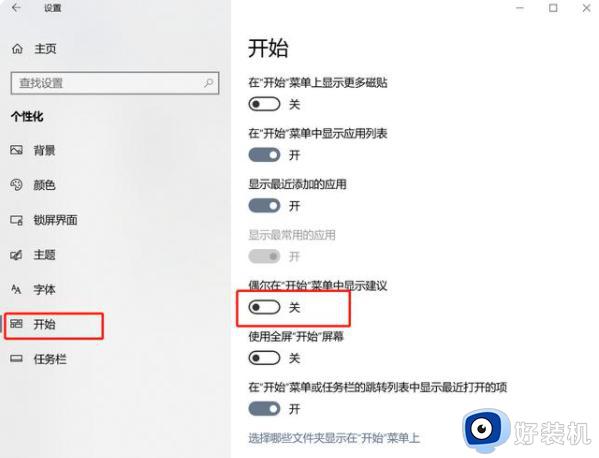
方法六:直接从软件中关闭
此类弹窗是所有弹窗广告中最“友好”的一种,在它的软件设置中给出了能够关闭这些弹窗的入口。所以,直接打开这个软件进入设置,找到弹窗的开关,直接关闭即可。
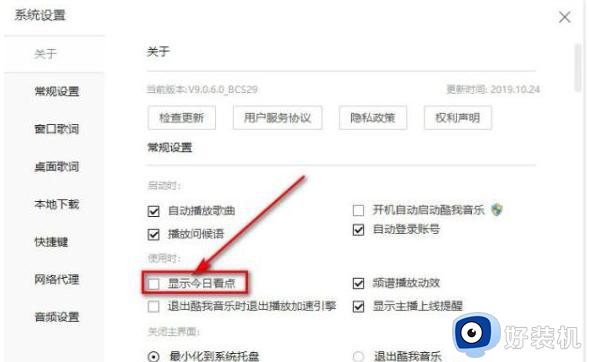
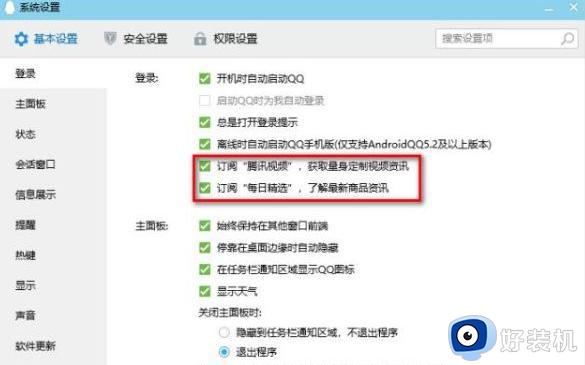
上述就是小编告诉大家的win10电脑里的广告弹窗永久去掉设置方法了,如果你也有相同需要的话,可以按照上面的方法来操作就可以了,希望能够对大家有所帮助。
win10电脑广告弹窗太多怎么关闭 win10电脑里的广告弹窗如何永久去掉相关教程
- win10弹窗广告怎么彻底关闭 win10怎么永久关闭广告弹窗
- win10不小心捆绑广告插件如何拦截 win10永久关闭广告弹窗的两种方法
- win10电脑广告弹窗太多怎么彻底关闭 win10电脑上如何禁止一切弹窗广告
- win10如何去除广告弹窗 win10系统去掉广告弹窗的步骤
- win10电脑怎么关闭弹窗广告 win10如何关闭电脑弹出的广告窗口
- win10关闭弹窗广告怎么设置 win10系统如何关闭弹窗广告
- win10组装电脑弹窗广告怎么彻底关闭 win10如何关闭电脑广告弹窗
- win10怎样拦截电脑弹窗广告 win10弹窗广告去除拦截方法
- win10广告弹窗怎么关闭 win10弹窗广告如何关闭
- windows10广告弹窗怎么关闭 w10如何关闭广告弹窗
- win10进入不了桌面怎么办 win10电脑开机后进不了系统解决方法
- win10管理员名称改不了怎么回事 win10改不了管理员名字如何处理
- win10键盘shift锁定如何解锁 win10 shift被锁定了的解决教程
- 电脑没有睡眠选项的原因是什么 电脑忽然没有了睡眠如何解决
- win10云内容搜索如何关闭 win10云搜索怎么关
- win10把此电脑图标放到桌面设置方法 win10如何把此电脑图标放到桌面
win10教程推荐
- 1 彻底关闭win10病毒和威胁防护的步骤 win10如何关闭病毒和威胁防护
- 2 win10进入桌面后鼠标一直转圈怎么回事 win10进桌面一直转圈怎么解决
- 3 win10桌面快捷图标出现白纸怎么回事 win10桌面快捷方式图标变成白板如何处理
- 4 win10计算器打不开怎么办 如何解决win10系统无法打开计算器
- 5 win10共享文件夹怎么在另一个电脑查看 win10共享文件夹另外一台电脑如何找到
- 6 win10关闭每次打开应用的通知设置方法 如何关闭win10每次点开软件都提醒
- 7 win10实时保护关不掉怎么办 win10实时保护关闭不了如何解决
- 8 win10把硬盘识别成移动硬盘怎么办 win10硬盘变成可移动设备处理方法
- 9 win10电脑拷贝记录怎么查 win10如何查看拷贝记录
- 10 win10需要新应用打开此ms-gaming怎么办?win10提示“需要新应用打开此ms-gamingoverlay”如何解决
