win10如何使用命令清理弹窗广告 win10利用命令去除弹窗广告的步骤
大家在使用win10系统的过程中,是否会发现经常会莫名其妙弹出各种弹窗广告,每次关闭之后下次还是会出现,很是麻烦,那么要如何清理这些弹窗广告呢,我们可以使用命令方式来进行清理,接下来就给大家说说win10利用命令去除弹窗广告的步骤吧。
具体步骤如下:
1、我们使用“Win+R”组合键,调出windows运行窗口。然后输入“shutdown /r /o”按下回车键然后等待电脑重启。
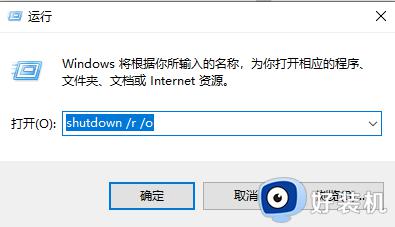 2、电脑重启后会出现下面这个选择界面,我们选择“疑难解答”。
2、电脑重启后会出现下面这个选择界面,我们选择“疑难解答”。
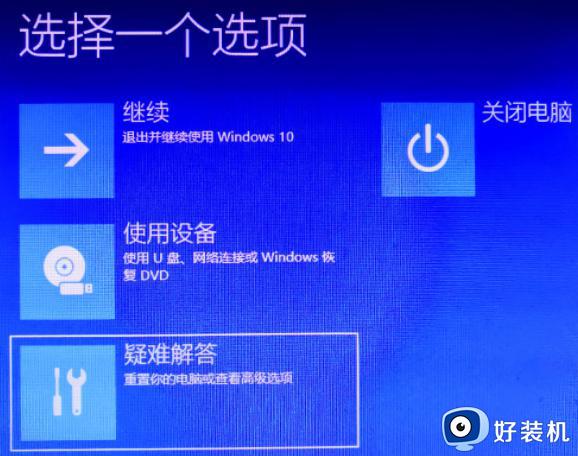 3、然后会进入“高级选项”界面,我们选择“启动设置”。
3、然后会进入“高级选项”界面,我们选择“启动设置”。
 4、最后在启动设置的详细界面上点击“重启”。
4、最后在启动设置的详细界面上点击“重启”。
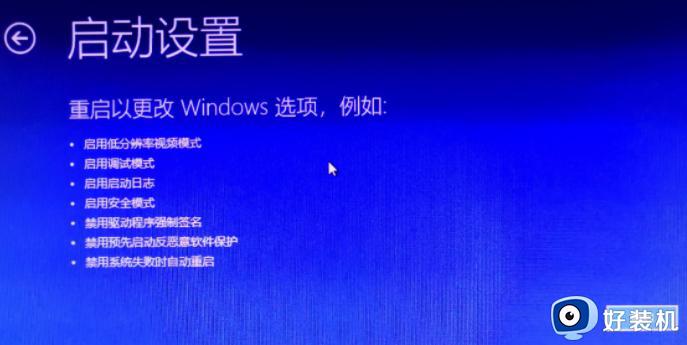 5、短暂重启之后,电脑出现下图的选项,这时我们就可以选择进入系统的模式了,我们按下F6选择带命令提示符的安全模式。
5、短暂重启之后,电脑出现下图的选项,这时我们就可以选择进入系统的模式了,我们按下F6选择带命令提示符的安全模式。
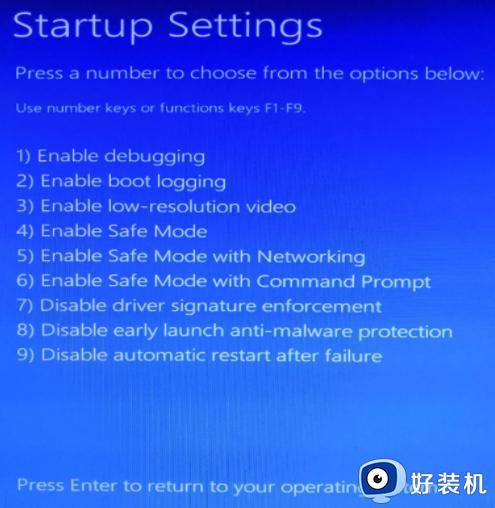 6、然后电脑上出现下图界面:
6、然后电脑上出现下图界面:
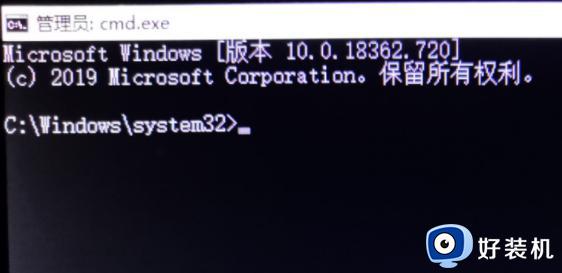 有了这个界面我们就可以进行删除文件,先通过 cd 命令进入待删除文件所在目录,然后使用 del 命令删除文件:
有了这个界面我们就可以进行删除文件,先通过 cd 命令进入待删除文件所在目录,然后使用 del 命令删除文件:
C:\Windows\System32》d:
D:\>cd “Program Files (x86)\MyDrivers\DriverGenius\ksoft”
D:\Program Files (x86)\MyDrivers\DriverGenius\ksoft>del /f znb.exe
完成之后输入“shutdown /r /t 0”重启电脑,正常进入操作系统,这时我们就会发现广告弹窗已经没有了。
上述给大家讲解的就是win10如何使用命令清理弹窗广告的详细方法,按照上面的方法操作之后,就不会再出现弹窗广告了。
win10如何使用命令清理弹窗广告 win10利用命令去除弹窗广告的步骤相关教程
- win10如何去除广告弹窗 win10系统去掉广告弹窗的步骤
- win10怎样拦截电脑弹窗广告 win10弹窗广告去除拦截方法
- win10弹窗广告怎么彻底清除 win10如何彻底解决弹窗广告
- windows10广告弹窗怎么关闭 win10清除弹窗广告的方法
- win10如何拦截电脑弹窗广告弹出 win10电脑弹窗广告去除拦截方法
- win10电脑广告弹窗太多怎么关闭 win10电脑里的广告弹窗如何永久去掉
- 家庭版w10怎么清除垃圾弹窗 w10家庭版如何关闭广告弹窗
- win10关闭电脑弹窗广告怎么关 win10关闭弹窗广告的处理方法
- win10不小心捆绑广告插件如何拦截 win10永久关闭广告弹窗的两种方法
- win10电脑怎么关闭弹窗广告 win10如何关闭电脑弹出的广告窗口
- win10进入本地组策略编辑器的方法?win10电脑的编辑器在哪里打开
- 如何解决win10更新卡住不动问题 win10更新卡住不动的解决教程
- win10进入dos命令的方法 win10电脑怎么进DOS模式
- 如何调节win10鼠标灵敏度 调节win10鼠标灵敏度的设置方法
- win10进程有个系统中断怎么解决?win10进程出现系统中断的修复方法
- win10删除文件刷新又出现怎么回事 win10文件删除了刷新又出来如何解决
win10教程推荐
- 1 win10关闭每次打开应用的通知设置方法 如何关闭win10每次点开软件都提醒
- 2 win10实时保护关不掉怎么办 win10实时保护关闭不了如何解决
- 3 win10把硬盘识别成移动硬盘怎么办 win10硬盘变成可移动设备处理方法
- 4 win10电脑拷贝记录怎么查 win10如何查看拷贝记录
- 5 win10需要新应用打开此ms-gaming怎么办?win10提示“需要新应用打开此ms-gamingoverlay”如何解决
- 6 win10窗口文件夹重叠显示怎么办 win10电脑文件夹窗口层叠解决方法
- 7 win10的恢复重置此电脑在哪里 win10怎么恢复出厂设置重置电脑
- 8 win10电脑密码忘了怎么打开电脑 win10电脑开机密码忘了怎么解除
- 9 win10自带虚拟光驱怎么打开 win10自带虚拟光驱的打开步骤
- 10 三国志11win10玩不了完美解决办法 windows10不能玩三国志11如何解决
