win11系统找不到安全弹出u盘如何修复 win11电脑不显示弹出u盘的选项怎么办
更新时间:2024-01-26 11:52:05作者:zheng
很多用户在win11电脑上使用u盘拷贝完文件之后都习惯点击弹出u盘再将u盘拔出,但是有些用户在使用win11电脑的时候发现电脑的弹出u盘选项突然不见了,那么win11电脑不显示弹出u盘的选项怎么办呢?今天小编就给大家带来win11系统找不到安全弹出u盘如何修复,操作很简单,大家跟着我的方法来操作吧。
推荐下载:windows11系统下载
方法如下:
解决方法一:
1、按下“Ctrl+Alt+Del”组合快捷键,选择“任务管理器”打开。
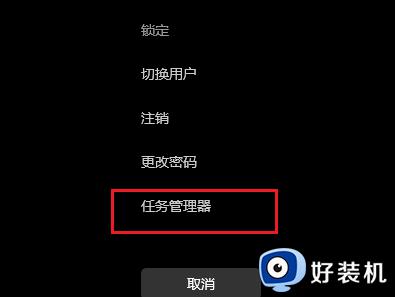
2、点击“进程”,找到“Windows资源管理器”。点击右下角的“重新启动”即可。这是Windows资源管理器进程explorer.exe结束后,再次重新启动的过程。
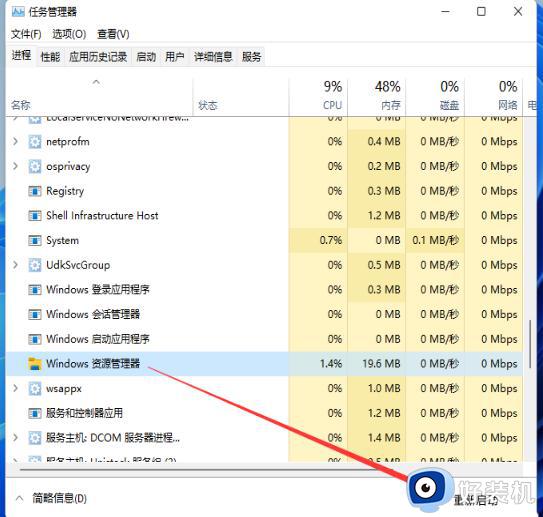
解决方法二:
1、右键开始菜单,打开“运行”。
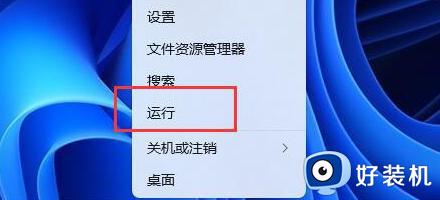
2、输入“MSConfig”回车。
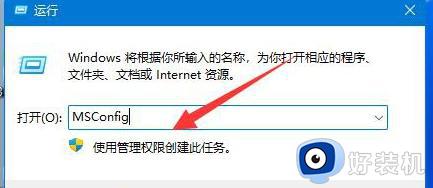
3、在系统配置页面中,点击“服务”。
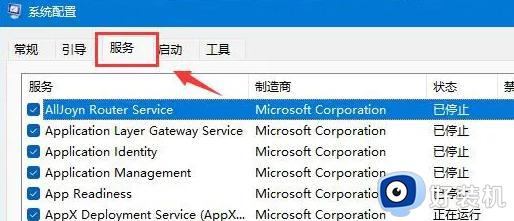
4、勾选“隐藏所有Microsoft服务”,点击“全部禁用”。
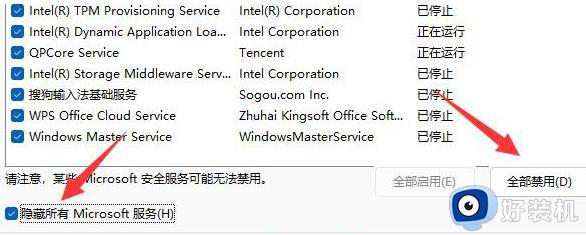
5、禁用后,重启电脑应该就可以安全弹出移动硬盘了。(弹出后可以回到上一步,重新启用需要的服务)
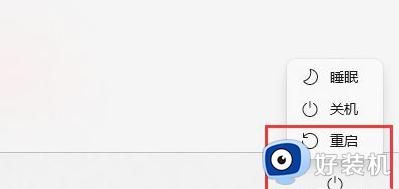
以上就是win11系统找不到安全弹出u盘如何修复的全部内容,如果有遇到这种情况,那么你就可以根据小编的操作来进行解决,非常的简单快速,一步到位。
win11系统找不到安全弹出u盘如何修复 win11电脑不显示弹出u盘的选项怎么办相关教程
- win11系统找不到安全弹出u盘如何解决 win11没有安全弹出u盘怎么办
- win11怎么弹出u盘 win11安全弹出u盘操作方法
- win11怎么安全弹出u盘 win11安全弹出U盘的步骤
- win11不能安全弹出u盘怎么回事 win11不能安全弹出u盘两种解决方法
- win11无法安全弹出USB怎么回事 win11系统不能安全弹出usb如何修复
- win11找不到u盘分区怎么办 win11电脑u盘分区后不显示出来修复方法
- win11无法弹出u盘的解决方法 win11不能弹出u盘怎么办
- Win11无法安全弹出外置硬盘解决办法
- win11写入u盘怎么操作 win11安装到u盘详细教程
- win11移动硬盘无法安全弹出的修复方法 win11无法弹出移动硬盘怎么办
- 更新了win11亮度无法调节怎么回事 升级win11亮度调不了如何解决
- 戴尔电脑开盖开机怎么关闭win11 dell笔记本开盖开机怎么取消win11
- 戴尔电脑windows11怎么退回windows10 戴尔win11退回win10系统的步骤
- 戴尔windows11如何分盘?win11戴尔电脑硬盘分区教程
- 戴尔windows11触摸板用不了怎么办 戴尔win11触摸板没反应失灵如何处理
- 从windows11还原到windows10的步骤 如何将Windows 11系统恢复为win10
win11教程推荐
- 1 更新了win11亮度无法调节怎么回事 升级win11亮度调不了如何解决
- 2 win11怎么设置局域网共享文件夹 win11局域网如何设置共享文件夹
- 3 不支持的cpu怎么升级win11 win11安装提示cpu不支持如何解决
- 4 win11正在准备自动修复卡住一直转圈无法开机处理方法
- 5 win11找不到摄像头设备怎么办 win11电脑未检测到摄像头处理方法
- 6 笔记本从win11还原到win10的方法 笔记本win11怎么恢复到win10
- 7 win11照片预览不显示怎么办 win11照片不显示预览如何解决
- 8 笔记本电脑升级win11触摸板失灵怎么办 win11笔记本电脑触摸板用不了修复方法
- 9 windows11自带虚拟机怎么使用 win11自带的虚拟机使用教程
- 10 windows11自带的游戏在哪里 win11如何调出电脑自带游戏
