win11系统找不到安全弹出u盘如何解决 win11没有安全弹出u盘怎么办
更新时间:2023-11-15 13:42:00作者:zheng
很多用户都会使用u盘来转移win11电脑的文件,有些用户在win11电脑上拷贝完文件之后想要将u盘安全弹出,但是却发现任务栏中没有安全弹出u盘的选项,那么win11没有安全弹出u盘怎么办呢?今天小编就给大家带来win11系统找不到安全弹出u盘如何解决,操作很简单,大家跟着我的方法来操作吧。
推荐下载:windows11系统下载
方法如下:
方法一:
1、组合快捷键"Ctrl + Alt + Del",进入锁定界面,选择"任务管理器"。
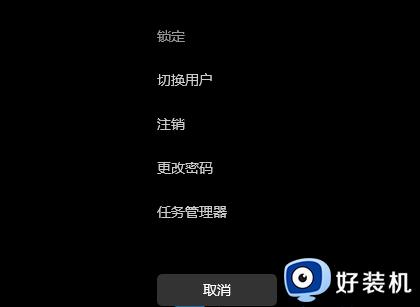
2、在"进程"选项卡中找到"Windows 资源管理器",选中点击右下角的"重新启动"按钮即可。这是Windows 资源管理器进程explorer.exe结束后,再次重新启动的过程。
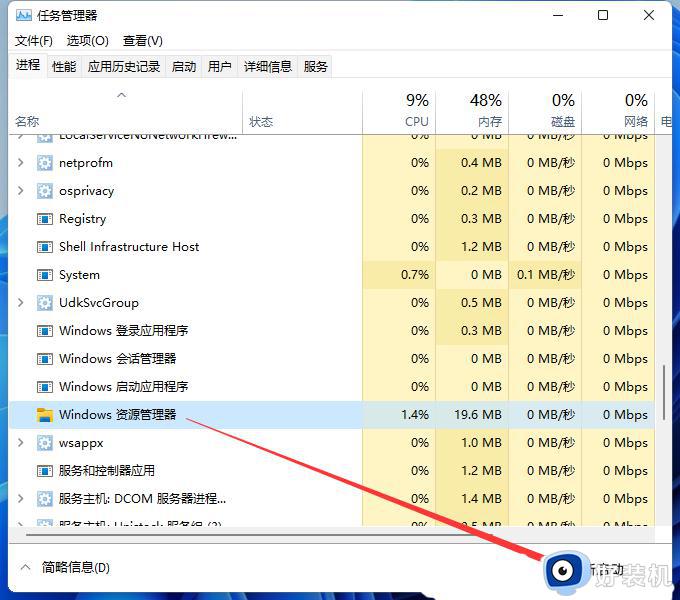
方法二:
1、点击下方任务栏中的搜索图标,输入"任务管理器"打开。
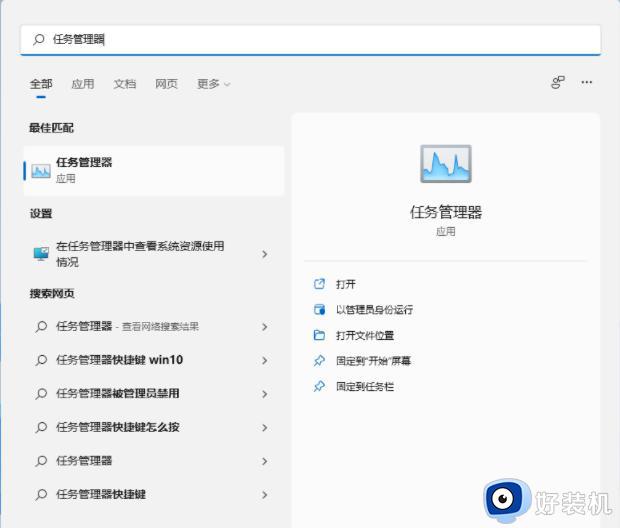
2、在窗口中,进入上方的"性能"选项卡中,然后点击下方的"打开资源监视器"。
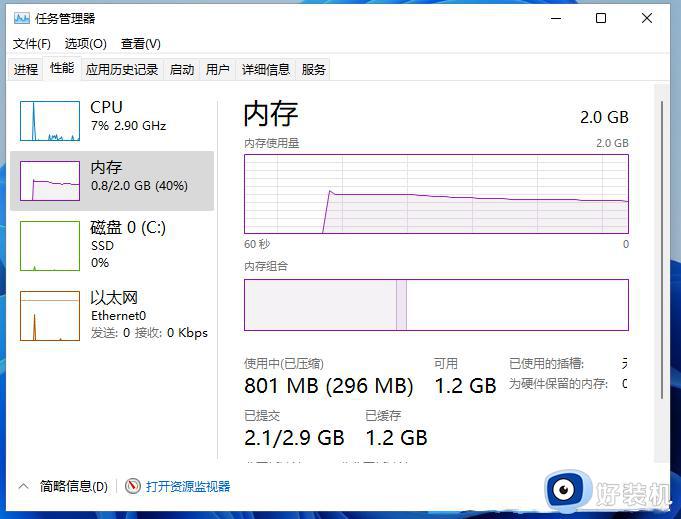
3、接着点击上方的"CPU"选项,找到"关联的句柄"选项。
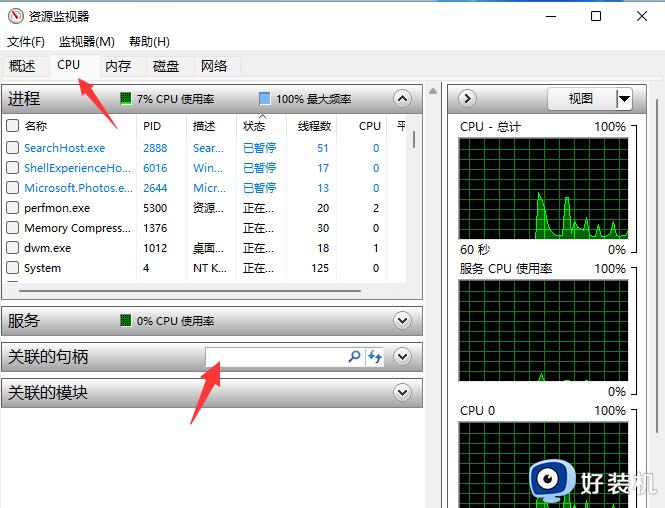
4、在右侧的搜索框中输入"D:",右击下方给出的搜索结果,选择"结束任务"选项。
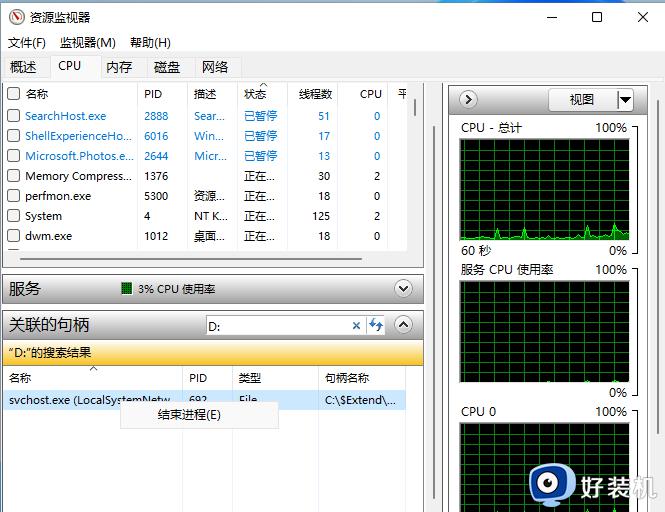
5、最后在弹出的提示窗口中点击"结束进程"即可解决U盘无法弹出的问题。
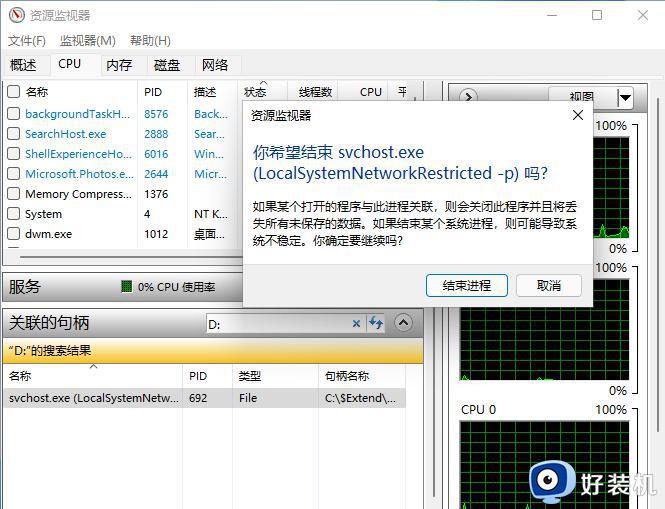
以上就是win11系统找不到安全弹出u盘如何解决的全部内容,如果有遇到这种情况,那么你就可以根据小编的操作来进行解决,非常的简单快速,一步到位。
win11系统找不到安全弹出u盘如何解决 win11没有安全弹出u盘怎么办相关教程
- win11怎么安全弹出u盘 win11安全弹出U盘的步骤
- win11系统找不到安全弹出u盘如何修复 win11电脑不显示弹出u盘的选项怎么办
- win11怎么弹出u盘 win11安全弹出u盘操作方法
- win11不能安全弹出u盘怎么回事 win11不能安全弹出u盘两种解决方法
- win11无法安全弹出USB怎么回事 win11系统不能安全弹出usb如何修复
- win11无法弹出u盘的解决方法 win11不能弹出u盘怎么办
- win11外置硬盘无法安全弹出怎么办 win11外置硬盘无法安全弹出的多种解决方法
- Win11无法安全弹出外置硬盘解决办法
- u盘安装win11找不到驱动程序什么原因 u盘安装win11找不到驱动程序两种解决方法
- windows11移动硬盘为什么弹不出来怎么办 win11移动硬盘无法弹出如何解决
- win11字体库在哪里 windows11字体文件在哪
- win11桌面假死无响应如何处理 windows11桌面假死怎么回事
- windows11桌面添加日历怎么设置?win11如何将日历添加到电脑桌面上去
- windows11桌面小组件关闭方法 win11小组件怎么关闭
- windows11桌面小组件加载不出来怎么回事 win11小组件加载不了如何处理
- 为什么win11删除美式键盘后还在 win11删除美式键盘后还在的解决方法
win11教程推荐
- 1 win11字体库在哪里 windows11字体文件在哪
- 2 windows11桌面添加日历怎么设置?win11如何将日历添加到电脑桌面上去
- 3 win11怎么设置亮度自动调节 win11自动亮度开关在哪里
- 4 win11怎么一直显示更多选项菜单 win11右键菜单显示更多选项设置方法
- 5 win11任务栏图标全部显示的方法 win11任务栏怎么显示全部图标
- 6 win11病毒和威胁防护打不开怎么回事 win11病毒和威胁防护开不了如何解决
- 7 win11找不到支持windowshello人脸的摄像头怎么解决
- 8 windows11怎么退出微软账户 win11如何退出Microsoft账户
- 9 win11自带输入法怎么打特殊符号 win11微软输入法的特殊符号在哪里
- 10 win11自动禁用输入法怎么办 win11已禁用输入法解决方法
