win11写入u盘怎么操作 win11安装到u盘详细教程
更新时间:2022-09-09 09:56:16作者:xinxin
随着微软对win11正式版系统修复越来越完善,因此一些用户也想要给自己电脑进行安装这款系统,可是又担心win11系统运行故障而导致自己需要重新安装,因此我们可以选择将系统安装到u盘中来运行,那么win11写入u盘怎么操作呢?这里小编就给大家介绍一篇win11安装到u盘详细教程。
具体方法:
1、首先,我们需要准备Windows11系统的镜像文件。如图:
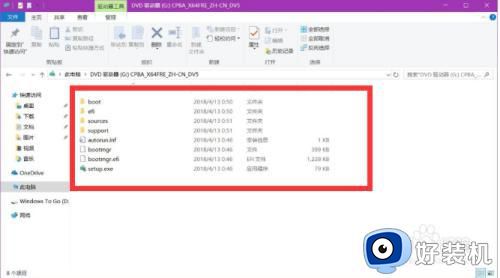
2、接下来,通过 搜索框打开WinTogo程序,选择相应的系统镜像文件。
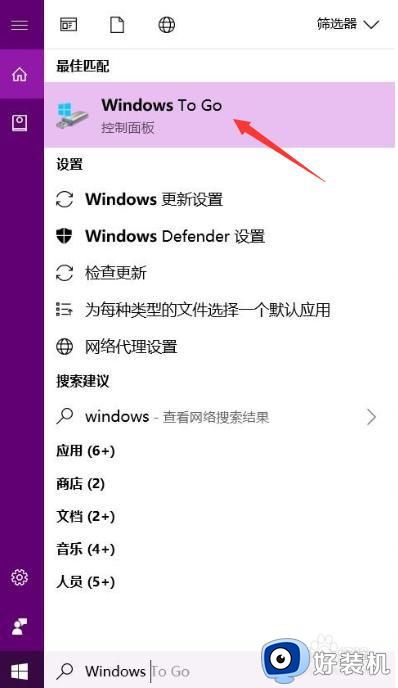
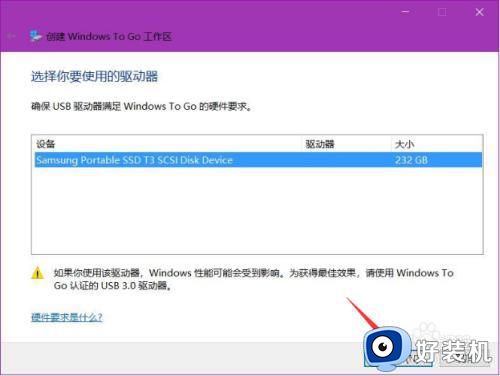
3、接下来直接插入相应的U盘,并选择Win11系统的版本进行安装。
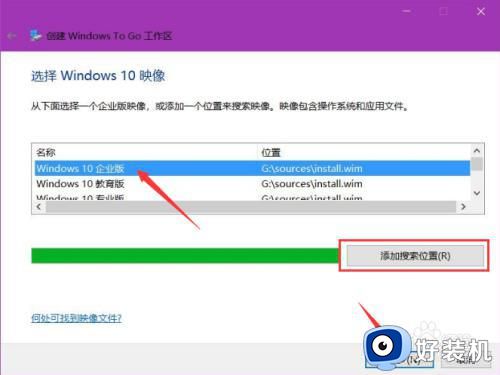
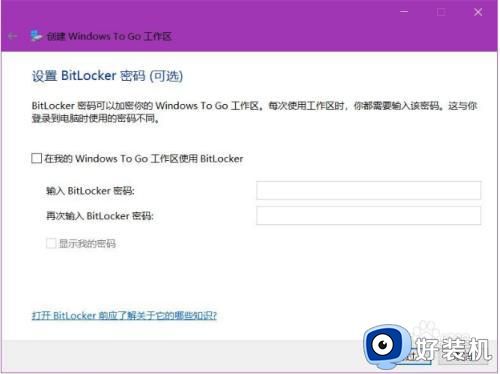
4、如图所示,提示操作提示进行操作即可完成系统安装到U盘的操作。
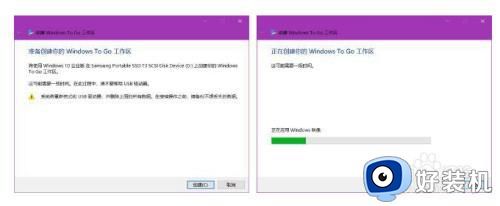
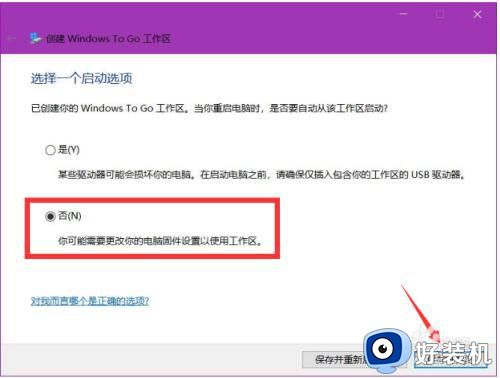
5、随后,将安装有系统的U盘连接电脑USB接口。

6、最后在启动菜单中,选择从U盘启动,这样就可以选择从U盘系统中启动系统了。效果如图所示:
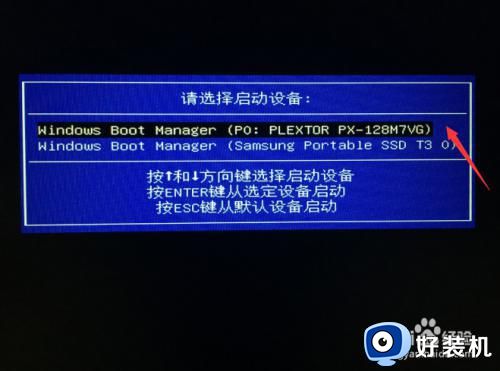

以上就是小编给大家带来的win11安装到u盘详细教程了,有需要的用户就可以根据小编的步骤进行操作了,希望能够对大家有所帮助。
win11写入u盘怎么操作 win11安装到u盘详细教程相关教程
- win11系统u盘需要多大 制作win11系统u盘需要多少g
- u盘安装win11找不到驱动程序什么原因 u盘安装win11找不到驱动程序两种解决方法
- win11系统怎么设置u盘启动 win11系统如何实现u盘启动
- win11怎么弹出u盘 win11安全弹出u盘操作方法
- win11无法识别u盘怎么办 win11电脑不读取u盘的解决方法
- 如何解决u盘安装win11卡在连接网络 u盘安装win11卡在连接网络的处理方法
- win11怎么安全弹出u盘 win11安全弹出U盘的步骤
- 电脑不读u盘如何解决win11 win11电脑无法读取u盘怎么修复
- win11怎样进入bios win11进入bios的步骤
- win11怎么设置u盘启动 win11bios设置u盘启动的方法
- win11触摸键盘如何开启 win11调出触摸键盘的方法
- 在哪调节win11显示器刷新率 调节win11显示器刷新率的方法
- win11打开本地组策略编辑器提示错误的修复方法
- 如何解决win11拒绝访问该文件夹问题 win11提示拒绝访问该文件夹的处理方法
- windows11怎么换输入法?win11输入法切换方法
- windows11怎么强制关机 win11强制关机的方法
win11教程推荐
- 1 win11自动开关机在哪里设置 win11计算机定时开关机设置方法
- 2 win11怎么隐藏输入法状态栏 win11如何隐藏输入法图标
- 3 windows11怎么改中文 windows11如何设置中文
- 4 win11重置未进行任何更改怎么办 win11重置提示未进行任何更改解决方法
- 5 win11桌面改win10风格设置方法 win11布局怎么改成win10风格
- 6 win11怎么跳过添加微软账户 win11新系统如何跳过添加账户
- 7 windows11许可证即将过期怎么激活 win11你的Windows许可证即将过期如何解决
- 8 win11怎么设置息屏不断网 win11电脑休眠如何不关掉网络
- 9 win11装安卓子系统详细教程 win11安卓子系统怎么安装
- 10 win11时间怎么显示秒数 windows11时间如何设置到秒
