win11怎么弹出u盘 win11安全弹出u盘操作方法
在使用win11家庭版电脑办公的过程中,对于系统中一些重要的文件,用户可以选择通过u盘来进行存放,不过近日有些用户在win11系统上建文件传输到u盘之后,想要安全弹出u盘工具却总是不行,对此win11怎么弹出u盘呢?下面小编就来告诉大家win11安全弹出u盘操作方法。
具体方法:
方法一:结束u盘占用程序退出
1、可以打开win11系统的开始菜单,在搜索框输入任务管理器打开。
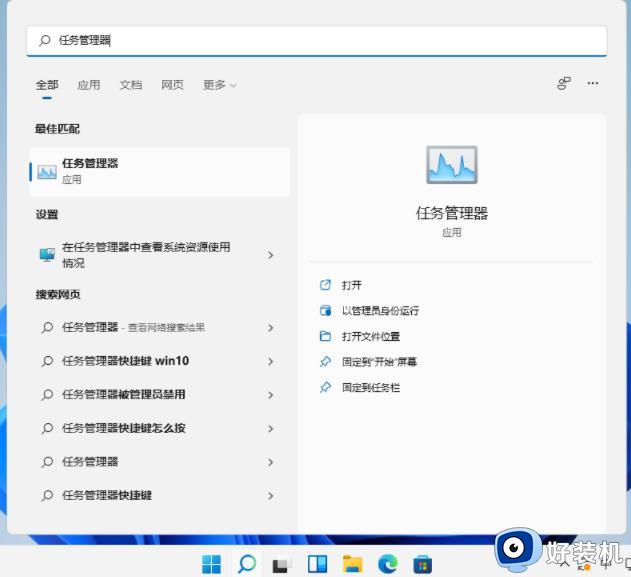
2、在任务管理器窗口,切换到“性能”选项卡页面,看到有“资源监视器”,选择打开。
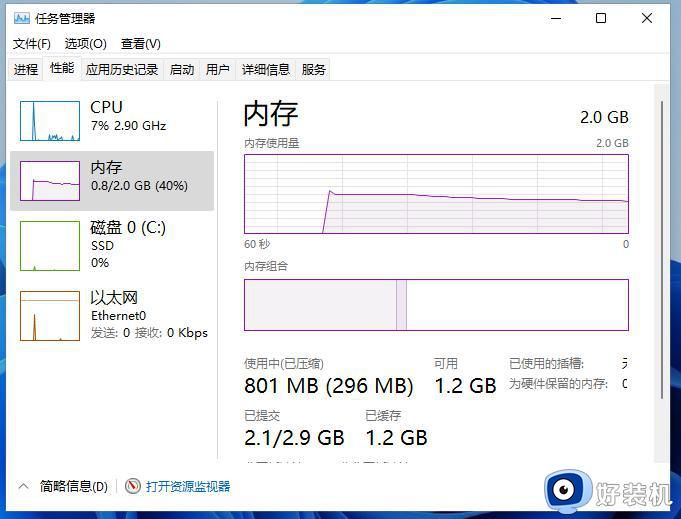
3、进入到“资源监视器“页面,点击进入到CPU的选项卡页面,可以看到“关联的句柄”的搜索功能。
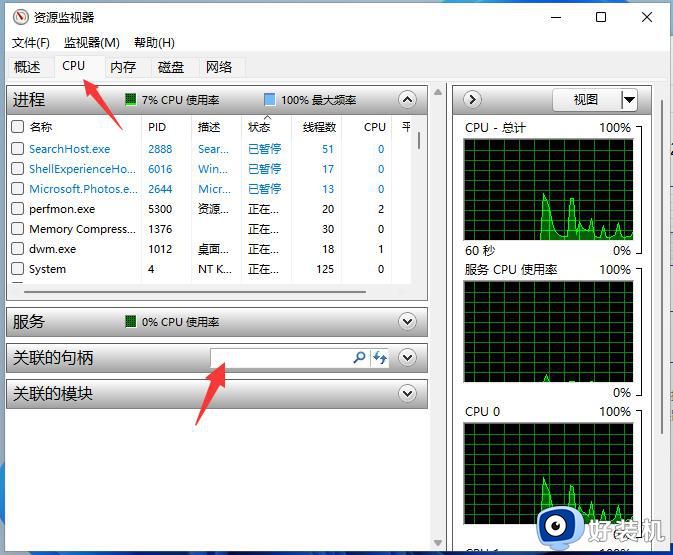
4、搜索栏处键入U盘的盘符,注意盘符后面的冒号也要输入,输入盘符后,会自动出现搜索结果,右击搜索结果,就会出现“结束进程”的功能按键。
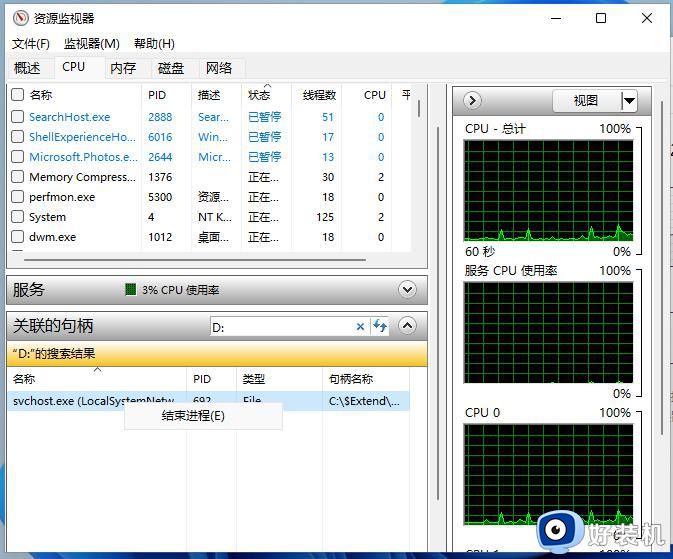
5、点击“结束进程”,这样就可以结束所有与U盘相关的进程,这样u盘就可以安全弹出了。
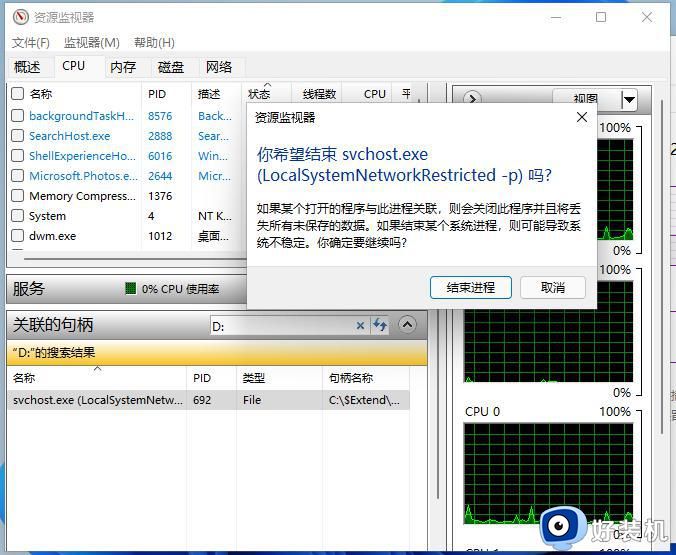
方法二:使用第三方工具解除u盘占用
1、如果电脑中有安装360安全卫士的话,打开软件的设置中心,在设置中心中找到“U盘安全防护”,然后勾选“插入U盘后显示U盘悬浮窗”、“插入U盘后在任务栏显示U盘小图标”、“插入U盘后在桌面生成U盘桌面图标”。
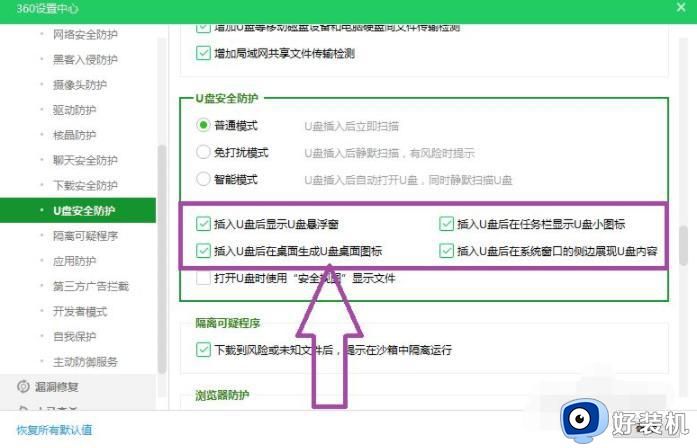
2、勾选后可以在桌面的右上角看到U盘悬浮窗和快捷方式,在任务栏中看到U盘小图标,这样就可以选中u盘快捷键方式右击,选择安全弹出。然后再点击“拔出U盘”或者“安全拔出U盘”,就会弹出U盘保镖页面,在页面上可以看到“解除占用并安全弹出”。
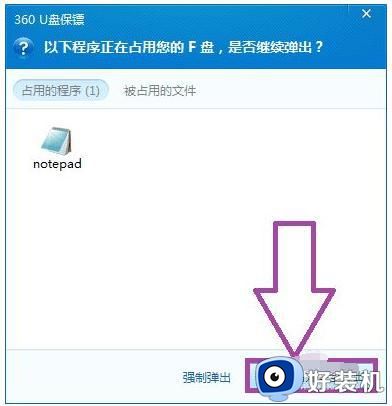
3、点击“解除占用并安全弹出”,然后点击确定,在弹出U盘时要保存U盘的文件,以免数据丢失,这样就可以弹出u盘了。
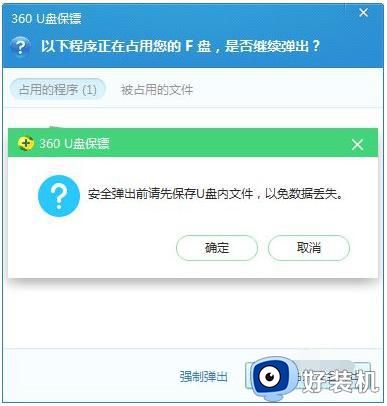
注意事项:在进行相关操作时,最好备份保存好u盘重要资料,避免出现意外导致文件丢失。
以上就是小编告诉大家的win11安全弹出u盘操作方法了,有需要的用户就可以根据小编的步骤进行操作了,希望能够对大家有所帮助。
win11怎么弹出u盘 win11安全弹出u盘操作方法相关教程
- win11怎么安全弹出u盘 win11安全弹出U盘的步骤
- win11系统找不到安全弹出u盘如何解决 win11没有安全弹出u盘怎么办
- win11系统找不到安全弹出u盘如何修复 win11电脑不显示弹出u盘的选项怎么办
- win11不能安全弹出u盘怎么回事 win11不能安全弹出u盘两种解决方法
- win11无法弹出u盘的解决方法 win11不能弹出u盘怎么办
- win11无法安全弹出USB怎么回事 win11系统不能安全弹出usb如何修复
- win11外置硬盘无法安全弹出怎么办 win11外置硬盘无法安全弹出的多种解决方法
- 为什么win11移动硬盘无法安全弹出 win11移动硬盘无法安全弹出两种解决方法
- Win11无法安全弹出外置硬盘解决办法
- win11移动硬盘无法安全弹出的修复方法 win11无法弹出移动硬盘怎么办
- windows11搜索栏不能正常使用怎么回事 windows11搜索栏无法使用如何处理
- windows11怎么设置显示网速?win11显示实时网速的方法
- win11系统怎样提升下载速度 win11系统提升下载速度两种解决方法
- win11鼠标不受控制乱跳怎么回事 win11鼠标不受控制乱跳原因和解决方法
- 电脑麦克风权限怎么打开win11 win11系统麦克风权限在哪设置
- win11正式版绕过tmp2.0安装教程 win11如何绕过tpm2.0升级
win11教程推荐
- 1 win11任务栏图标全部显示的方法 win11任务栏怎么显示全部图标
- 2 win11病毒和威胁防护打不开怎么回事 win11病毒和威胁防护开不了如何解决
- 3 win11找不到支持windowshello人脸的摄像头怎么解决
- 4 windows11怎么退出微软账户 win11如何退出Microsoft账户
- 5 win11自带输入法怎么打特殊符号 win11微软输入法的特殊符号在哪里
- 6 win11自动禁用输入法怎么办 win11已禁用输入法解决方法
- 7 win11自动开关机在哪里设置 win11计算机定时开关机设置方法
- 8 win11怎么隐藏输入法状态栏 win11如何隐藏输入法图标
- 9 windows11怎么改中文 windows11如何设置中文
- 10 win11重置未进行任何更改怎么办 win11重置提示未进行任何更改解决方法
