win11找不到u盘分区怎么办 win11电脑u盘分区后不显示出来修复方法
更新时间:2023-12-08 09:43:35作者:xinxin
对于win11原版电脑中存放的一些重要文件,许多用户都会通过u盘工具来进行存储,同时也能够方便用户随身携带,可是近日有用户在将u盘工具插入win11电脑之后,却总是没有显示u盘分区的存在,对此win11找不到u盘分区怎么办呢?今天小编就来教大家win11电脑u盘分区后不显示出来修复方法。
具体方法如下:
方法一、
1.右键“此电脑”,打开“管理”。
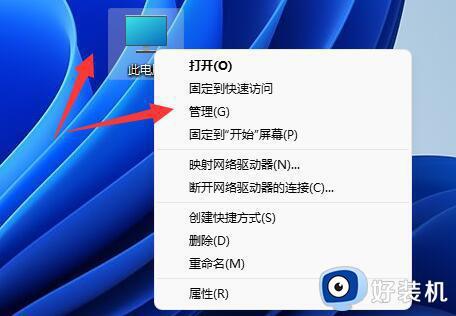
2.打开左边栏的“设备管理器”。
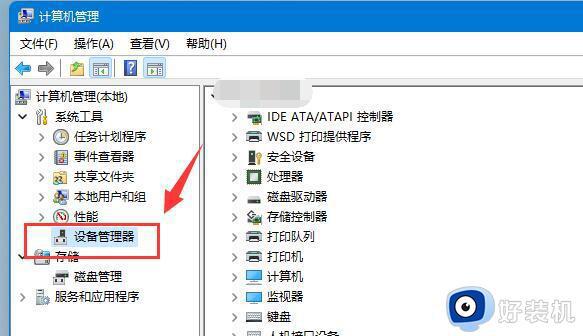
3.展开“通用串行总线控制器”,右键使用的usb接口,点击“卸载设备”。
(如果不知道哪个接口的话,就一个个试)
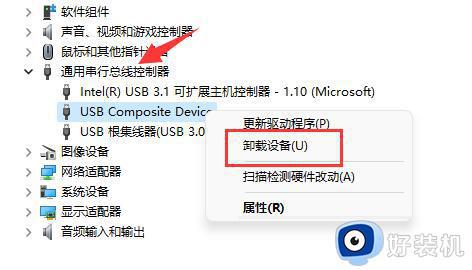
4.在弹出窗口点击“卸载”。
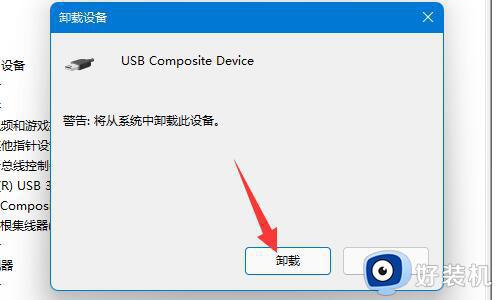
5.卸载完成后,重新连接移动硬盘。

6.连接完成后右键“通用串行总线控制器”,选择“扫描检测硬件改动”就可以了。
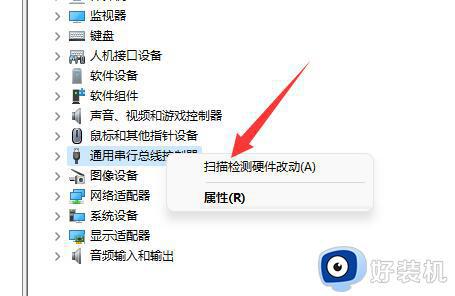
方法二、
1.按【Ctrl + Alt + Del】组合键,调出锁定界面,点击【任务管理器】;

2、任务管理器窗口,点击左下角的【详细信息】。可以切换到详细信息界面,默认显示进程选项卡,往下找到【Windows 资源管理器进程】;
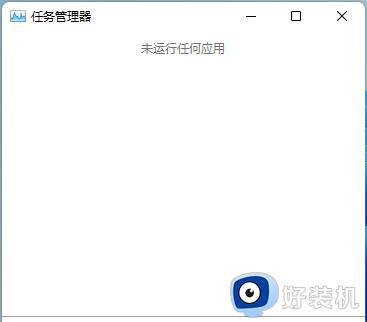
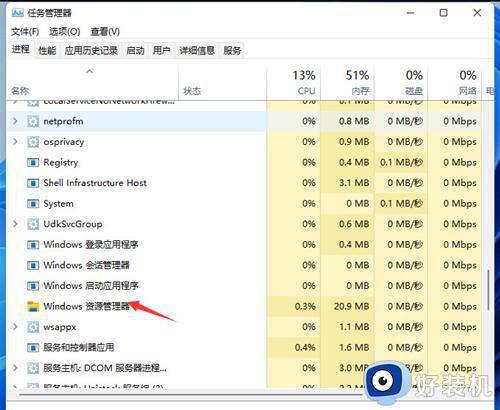
3、任务管理器窗口,选择【Windows 资源管理器进程】。点击右下角的【重新启动】,即可重启Windows 资源管理器,这其实是Windows 资源管理器进程explorer.exe结束后,又重新启动的过程。
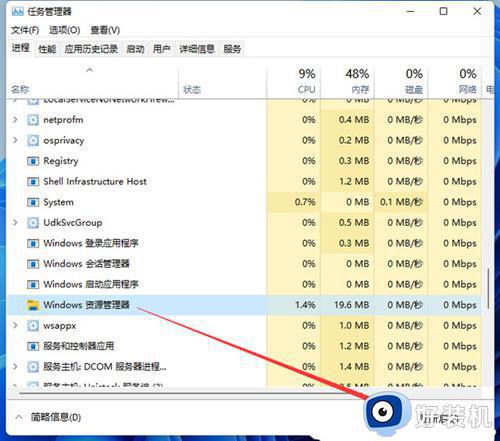
综上所述就是小编给大家分享的win11电脑u盘分区后不显示出来修复方法了,有遇到相同问题的用户可参考本文中介绍的步骤来进行修复,希望能够对大家有所帮助。
win11找不到u盘分区怎么办 win11电脑u盘分区后不显示出来修复方法相关教程
- win11系统找不到安全弹出u盘如何修复 win11电脑不显示弹出u盘的选项怎么办
- Win11升级后系统隐藏分区显示出来怎么办
- win11分区硬盘的方法 win11如何分区磁盘空间
- u盘安装win11找不到驱动程序什么原因 u盘安装win11找不到驱动程序两种解决方法
- win11分出去的盘怎么加回c盘 win11分盘后如何恢复分区
- win11分区磁盘的具体步骤 win11如何分区磁盘
- win11恢复磁盘分区的方法 win11磁盘分区后怎么恢复回去
- win11系统如何分区硬盘 win11电脑怎么分区硬盘分区
- win11硬盘消失了只剩下c盘怎么办 win11硬盘消失了只剩下c盘怎么恢复
- win11系统找不到安全弹出u盘如何解决 win11没有安全弹出u盘怎么办
- 台式电脑win11系统如何连接WiFi网络 台式电脑win11系统连接WiFi网络的方法
- win11右键菜单没有管理选项怎么回事 win11右键菜单没有管理选项的多种解决方法
- win11系统怎样关闭pin码 win11系统关闭pin码的方法
- win11设置虚拟内存后卡死为什么 win11电脑改了虚拟内存后很卡怎么处理
- win11打印机任务列表怎么找到 win11打印机任务列表在哪里查看
- windows11字体模糊怎么回事 win11字体模糊不清晰如何处理
win11教程推荐
- 1 windows11自带虚拟机怎么使用 win11自带的虚拟机使用教程
- 2 windows11自带的游戏在哪里 win11如何调出电脑自带游戏
- 3 win11字体库在哪里 windows11字体文件在哪
- 4 windows11桌面添加日历怎么设置?win11如何将日历添加到电脑桌面上去
- 5 win11怎么设置亮度自动调节 win11自动亮度开关在哪里
- 6 win11怎么一直显示更多选项菜单 win11右键菜单显示更多选项设置方法
- 7 win11任务栏图标全部显示的方法 win11任务栏怎么显示全部图标
- 8 win11病毒和威胁防护打不开怎么回事 win11病毒和威胁防护开不了如何解决
- 9 win11找不到支持windowshello人脸的摄像头怎么解决
- 10 windows11怎么退出微软账户 win11如何退出Microsoft账户
