电脑windows在哪里关闭135端口 电脑Windows关闭135端口的方法步骤
更新时间:2023-05-11 14:50:00作者:mei
一些用户询问电脑windows在哪里关闭135端口,135端口指计算机网络通讯端的接口,主要是用来使用远程调控服务的端口,如果不使用的时候,可以将此端口关闭,那么具体怎么操作?接下去教程介绍电脑Windows关闭135端口的方法步骤。
具体方法如下:
1.打开控制面板,选择系统和安全进入。
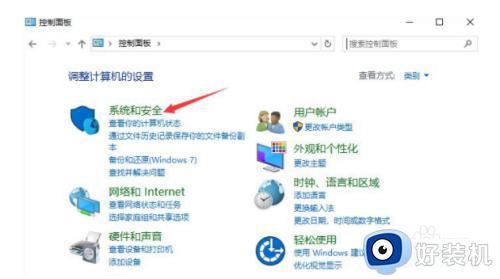 2.出现系统和安全界面后,直接选择windows防火墙进入。
2.出现系统和安全界面后,直接选择windows防火墙进入。
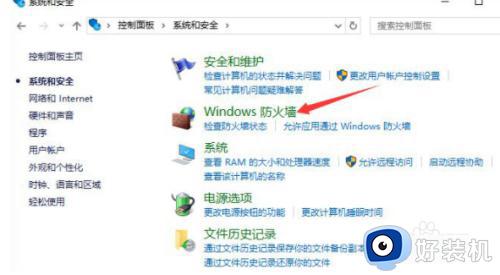 3.打开高级设置界面,找到入站规则后新建规则。
3.打开高级设置界面,找到入站规则后新建规则。
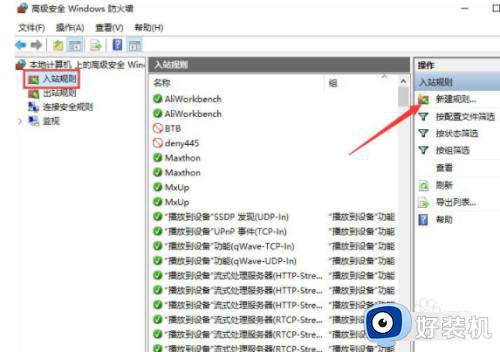 4.电脑会弹出新建界面,选择端口,继续下一祝罩步操作。
4.电脑会弹出新建界面,选择端口,继续下一祝罩步操作。
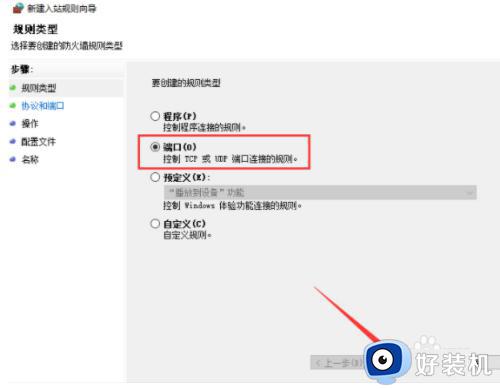 5.在弹出的界面中选择TCP,切换到特定本地窗口,填写135后继祝宿续操作。
5.在弹出的界面中选择TCP,切换到特定本地窗口,填写135后继祝宿续操作。
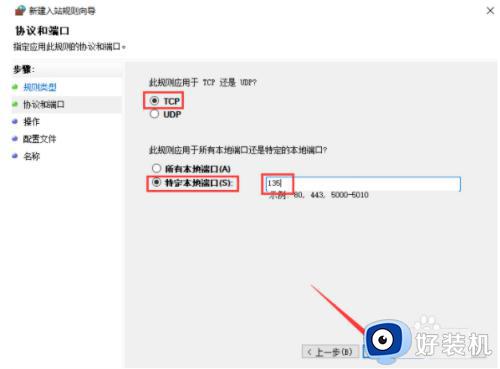 6.在界面中选择阻止连接选项,最后按照提示默认下一步操作。
6.在界面中选择阻止连接选项,最后按照提示默认下一步操作。
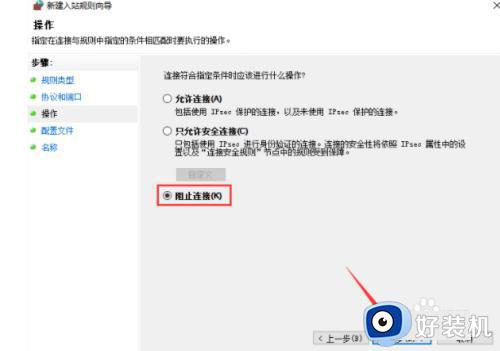 7.设置完成之后,点击完成关闭窗口。
7.设置完成之后,点击完成关闭窗口。
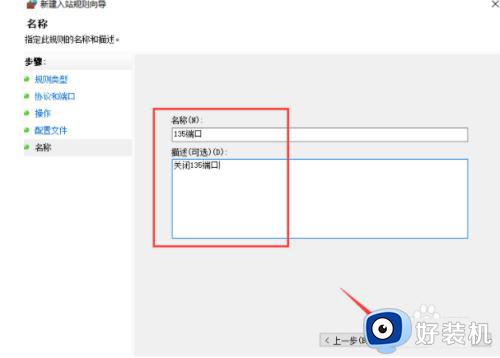 8.重新打开设置界面,这时候就可以看到刚刚新建的135端口了。前面出现红色的圈就意味着已经关闭TCP协议的135端口。
8.重新打开设置界面,这时候就可以看到刚刚新建的135端口了。前面出现红色的圈就意味着已经关闭TCP协议的135端口。
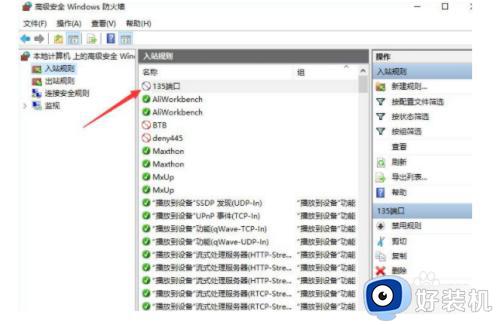 9.按照同样的操作开始进行关闭UDP端口。
9.按照同样的操作开始进行关闭UDP端口。
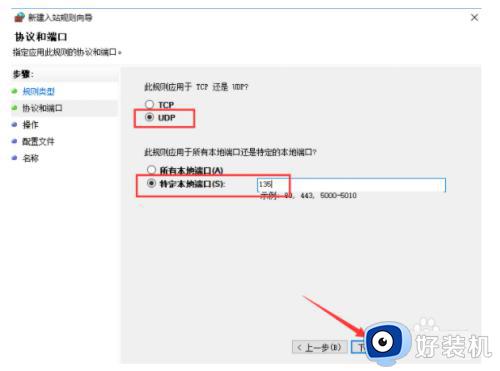 10.此时就可以发现 UDP协议的慎薪凤135端口也成功关闭了。
10.此时就可以发现 UDP协议的慎薪凤135端口也成功关闭了。
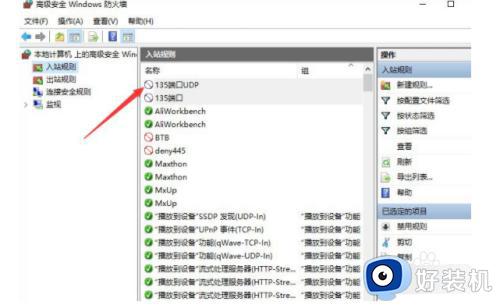 电脑Windows关闭135端口的方法步骤分享到这里,平时不使用远程服务选择关闭,这样可以保护电脑安全。
电脑Windows关闭135端口的方法步骤分享到这里,平时不使用远程服务选择关闭,这样可以保护电脑安全。
电脑windows在哪里关闭135端口 电脑Windows关闭135端口的方法步骤相关教程
- windows关闭占用端口的进程步骤 windows如何关掉占用端口的程序
- 电脑怎么关闭端口 计算机如何关闭网络端口
- windows查找端口占用得方法 如何查看windows端口占用情况
- windows防火墙开放端口的方法 windows防火墙如何开放端口
- windows怎么查看端口的占用情况 windows查看端口的占用情况的方法
- win查询端口占用情况步骤 windows如何查看端口占用
- windows 开放端口的方法 windows怎么开放端口
- windows查端口号占用的方法 windows怎么查看端口是否被占用
- 如何查看端口使用情况windows windows查看端口使用情况的方法
- 如何知道打印机的端口 打印机端口名在哪里找
- windows获取管理员权限命令操作方法 如何获取windows管理员权限
- windows笔记本电脑怎么横屏竖屏切换 windows横屏竖屏切换快捷键方法
- windows恢复删除的文件夹教程 windows如何恢复电脑删除的文件夹
- windows滚动截屏怎么操作 windows电脑上如何滚动截图
- mov在电脑上播放不了怎么办 电脑播不了mov格式的文件如何解决
- xml格式怎么转换excel 如何将xml文件转化为excel
电脑常见问题推荐
- 1 xml格式怎么转换excel 如何将xml文件转化为excel
- 2 每次打开word2007都要配置进度怎么办 word2007每次打开都要配置进度如何处理
- 3 hotmail邮箱登录教程 怎么登录hotmail邮箱
- 4 qq邮箱最大可以发几个g qq邮箱可发送多大的文件
- 5 edge开机自动打开网页怎么回事?edge浏览器老是自动打开网页如何处理
- 6 百度网盘pc端怎么看共享文件 百度网盘电脑版如何查看共享文件
- 7 32位和64位的区别是什么 32位和64位系统的区别详解
- 8 秀米编辑器使用教程 秀米编辑器如何使用
- 9 wpsvba插件怎么安装 wps宏插件下载安装方法
- 10 windows进系统黑屏怎么办 windows系统黑屏一直进不了系统修复方法
