win10任务栏卡顿严重的解决方法 win10任务栏卡顿怎么办
更新时间:2023-05-09 11:47:51作者:zheng
有些用户在win10操作系统更新了之后就发现电脑的任务栏变得非常的卡顿,导致无法点击应用窗口,和后台图标,严重影响了正常的使用,那么有没有什么办法可以解决win10任务栏严重卡顿的问题呢?今天小编就教大家win10任务栏卡顿严重的解决方法,如果你刚好遇到这个问题,跟着小编一起来操作吧。
推荐下载:window10纯净版64位
方法如下:
1、开机连续不停的按F11按键进入如下画面,选择【疑难解答】,

2、选袭科夏择高级选项;
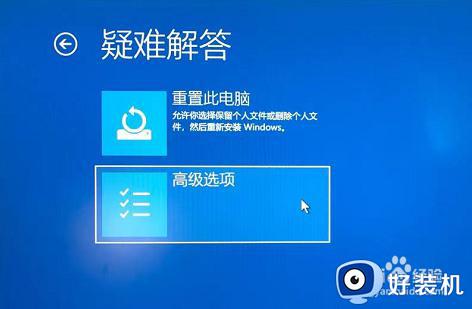
3、选择启动设置;

4、选择右糟胆下角的重启;
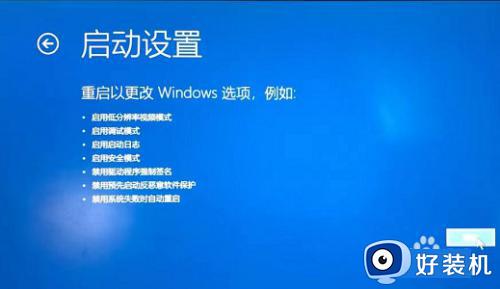
5、重启后,按F4启用安全模式;
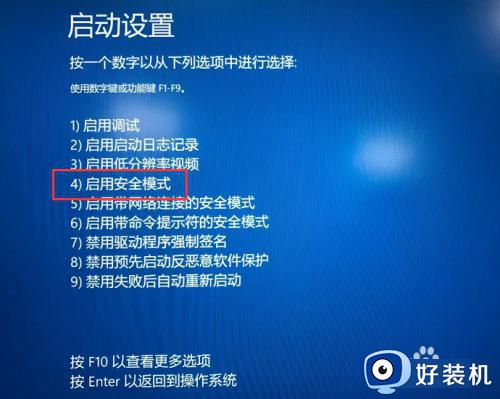
6、进入安全模式后,在系统下按Win+Q键打开搜索,
输入【系统配置】,并打开【系统配置】,
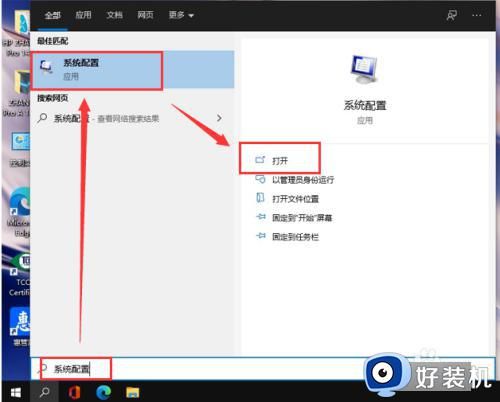
7、依次选择【服务】>将【够沃隐藏所有Microsoft服务】前面勾选,
然后点击右下角【全部禁用】,点击确定。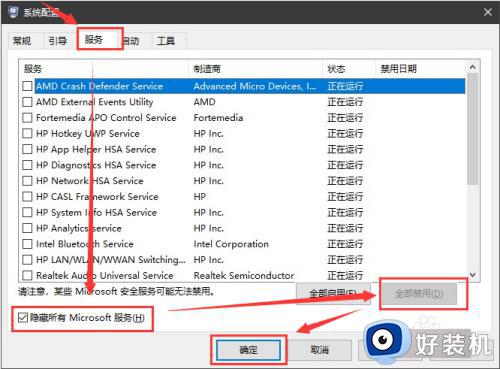
8、点击【重新启动】即可。
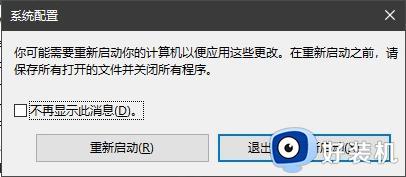
以上就是win10任务栏卡顿严重的解决方法的全部内容,还有不懂得用户就可以根据小编的方法来操作吧,希望能够帮助到大家。
win10任务栏卡顿严重的解决方法 win10任务栏卡顿怎么办相关教程
- win10任务栏卡顿一点就刷新怎么办 如何解决win10任务栏卡顿
- win10任务栏卡顿一点就刷新怎么办 win10任务栏频繁刷新解决方法
- win10底部任务栏卡顿什么原因 win10任务栏很卡怎么处理
- win10点任务栏就卡死怎么办 win10底部任务栏无响应的解决方法
- win10 一点任务栏就卡怎么回事 win10下面任务栏老是卡如何解决
- win10底部任务栏卡死无响应怎么办 win10底部任务栏老是卡死无响应怎么解决
- windows10任务栏卡死如何修复 win10任务栏总是卡死怎么办
- windows10任务栏卡死怎么办 win10底部任务栏无响应的解决方法
- win10导航栏频繁卡死怎么办 win10底部任务栏无响应的解决方法
- win10下方任务栏总是卡死怎么办 win10下面的任务栏总是卡死如何修复
- win10怎么打开已禁用输入法图标 win10打开已禁用输入法图标的方法
- win10系统无法移动DOLBY Access错误代码0x80073d0d如何处理
- 如何解决win10系统下重置失败问题 win10系统下重置失败的解决方法
- win10更新KB4532693后桌面清空的解决方法
- win10打开录音机闪退怎么办 win10录音机打开后闪退解决方法
- 电脑密码在哪里设置win10 win10设置开机密码的步骤
win10教程推荐
- 1 win10不能更新系统怎么办 win10电脑不能更新系统修复方法
- 2 win10不支持显卡驱动怎么办 win10显卡不能安装驱动安装处理方法
- 3 win10右下角天气怎么关 win10删除电脑右下角天气显示的方法
- 4 win10删除文件需要管理员权限怎么办 win10删掉文件需要管理员权限处理方法
- 5 彻底关闭win10病毒和威胁防护的步骤 win10如何关闭病毒和威胁防护
- 6 win10进入桌面后鼠标一直转圈怎么回事 win10进桌面一直转圈怎么解决
- 7 win10桌面快捷图标出现白纸怎么回事 win10桌面快捷方式图标变成白板如何处理
- 8 win10计算器打不开怎么办 如何解决win10系统无法打开计算器
- 9 win10共享文件夹怎么在另一个电脑查看 win10共享文件夹另外一台电脑如何找到
- 10 win10关闭每次打开应用的通知设置方法 如何关闭win10每次点开软件都提醒
