win10任务栏卡顿一点就刷新怎么办 如何解决win10任务栏卡顿
更新时间:2023-11-01 09:42:49作者:zheng
任务栏是win10电脑中一个非常好用的功能,它能够帮助我们快速切换win10电脑的各个窗口,但是有些用户发现win10的任务栏总是卡顿,点击任务栏还会自动刷新,那么该如何解决win10任务栏卡顿呢?今天小编就教大家win10任务栏卡顿一点就刷新怎么办,操作很简单,跟着小编一起来操作吧。
推荐下载:windows10精简版镜像
方法如下:
1、开机连续不停的按F11按键进入如下画面,选择【疑难解答】,

2、选袭科夏择高级选项;
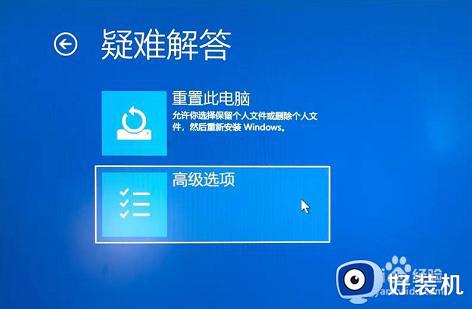
3、选择启动设置;

4、选择右糟胆下角的重启;
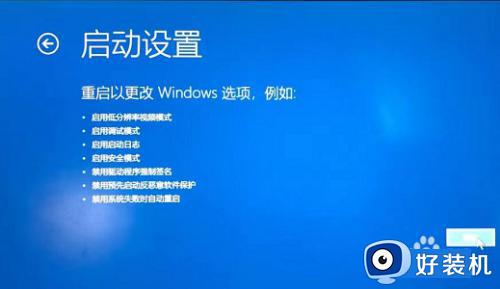
5、重启后,按F4启用安全模式;
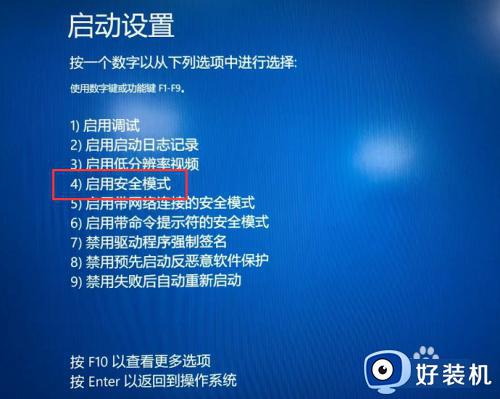
6、进入安全模式后,在系统下按Win+Q键打开搜索,
输入【系统配置】,并打开【系统配置】,
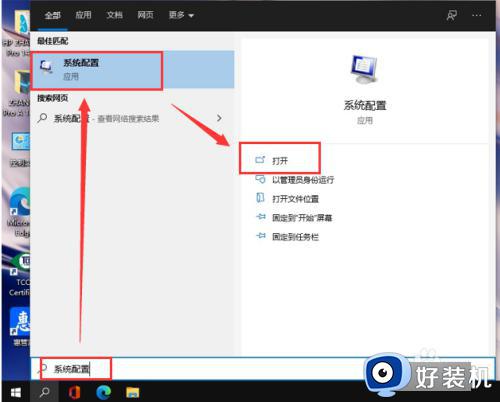
7、依次选择【服务】>将【够沃隐藏所有Microsoft服务】前面勾选,
然后点击右下角【全部禁用】,点击确定。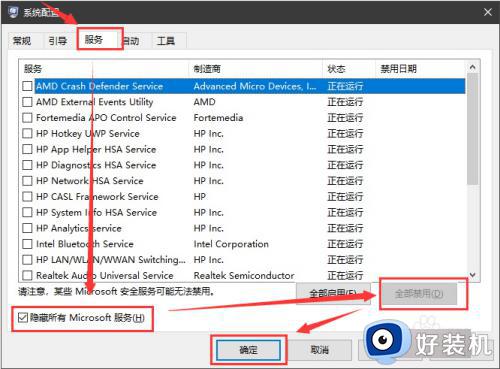
8、点击【重新启动】即可。
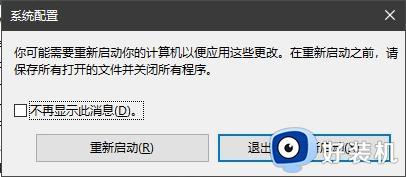
以上就是关于如何解决win10任务栏卡顿的全部内容,还有不懂得用户就可以根据小编的方法来操作吧,希望能够帮助到大家。
win10任务栏卡顿一点就刷新怎么办 如何解决win10任务栏卡顿相关教程
- win10任务栏卡顿一点就刷新怎么办 win10任务栏频繁刷新解决方法
- win10任务栏卡顿严重的解决方法 win10任务栏卡顿怎么办
- win10底部任务栏卡顿什么原因 win10任务栏很卡怎么处理
- win10点任务栏就卡死怎么办 win10底部任务栏无响应的解决方法
- win10点击任务栏黑屏一下的修复方法 win10电脑一点任务栏就黑屏刷新怎么解决
- win10 一点任务栏就卡怎么回事 win10下面任务栏老是卡如何解决
- win10点击任务栏就卡住怎么办 win10一点击任务栏就假死的解决教程
- win10任务栏卡死怎么解决 win10任务栏卡死无响应如何解决
- win10点任务栏就卡死的解决方法 如何修复win10任务栏点击后卡死
- windows10任务栏卡死如何修复 win10任务栏总是卡死怎么办
- 红警win10怎么修改兼容 红警windows10修改兼容性的步骤
- win10开机搜狗输入法就启动啦怎么回事?win10搜狗输入法开机自启怎么关闭
- win10开机输密码后要等很久什么原因 win10输入密码一直转圈进不去的解决方法
- win10会自动压缩背景图片怎么回事 win10会自动压缩背景图片的解决方法
- win10开机日志怎么看 win10查看开机日志的额方法
- win10开机数字键盘怎么默认打开 win10开机自动开启数字键盘的方法
win10教程推荐
- 1 win10开机输密码后要等很久什么原因 win10输入密码一直转圈进不去的解决方法
- 2 win10开机取消pin密码的教程 win10系统如何取消开机pin密码
- 3 win10打不开exe程序怎么办 win10系统exe文件无法打开如何解决
- 4 win10开机密码清除方法 win10怎么删除开机密码
- 5 win10低功耗模式设置方法 win10电脑怎么设置低功耗模式
- 6 win10更新后任务栏一直转圈怎么办 win10更新后任务栏转圈圈处理方法
- 7 win10开机检测硬盘怎么关闭?win10开机检查磁盘怎么取消
- 8 win10开机后一直闪屏刷新怎么回事?win10开机桌面无限刷新闪屏的修复方法
- 9 win10打开此电脑提示找不到应用程序怎么解决
- 10 win10开机不自动连wifi怎么办 win10开机不会自动连接wifi的解决教程
