win10桌面和任务栏自动刷新的解决方法 win10如何解决桌面任务栏不停刷新
更新时间:2023-05-09 11:58:57作者:zheng
微软推出win10操作系统已经有很长时间了,很多用户也遇到了各种各样的问题,有些用户在使用win10电脑的时候发现电脑桌面和任务栏一直在不停的刷新,明明什么操作都没有,电脑自动就开始刷新,这是怎么回事呢?今天小编就教大家win10桌面和任务栏自动刷新的解决方法,如果你刚好遇到这个问题,跟着小编一起来操作吧。
推荐下载:window10纯净版64位
方法如下:
第一步:查看是否是由应用程序造成的
1、使用组合快捷键“win+R”打开运行窗口,在输入框中输入msconfig,回车确定进入;
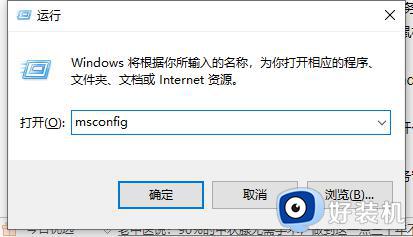
2、在弹出窗口中切换勾选为“正常启动”;
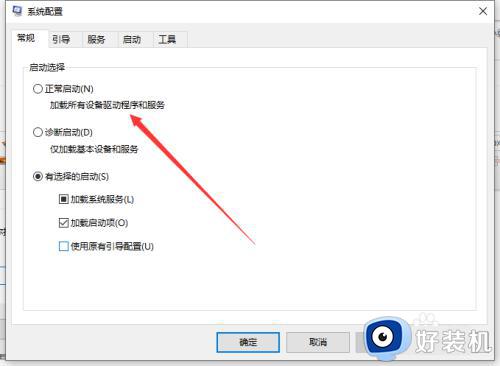
3、切换上方页面为“服务”页,先勾选左下角的“隐藏所有Microsoft服务”,继续点击右侧“全部禁用”选项;
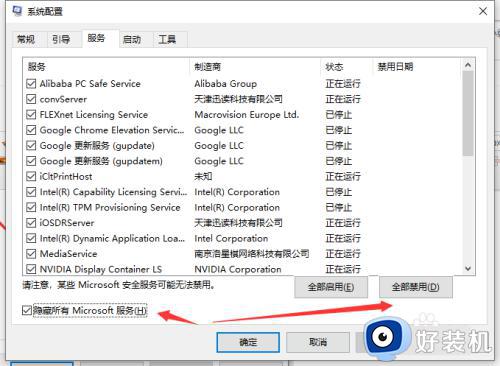
4、最后切换到“启动”页,打开任务管理器,禁用所有运行程序,退出查看是否恢复。
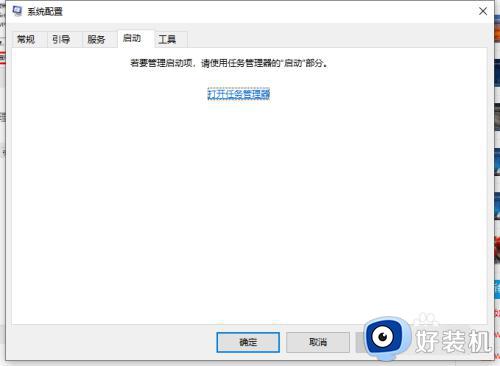
第二步:任务管理新建任务
1、首先,鼠标右键桌面下方任务栏,打开“任务管理器”;
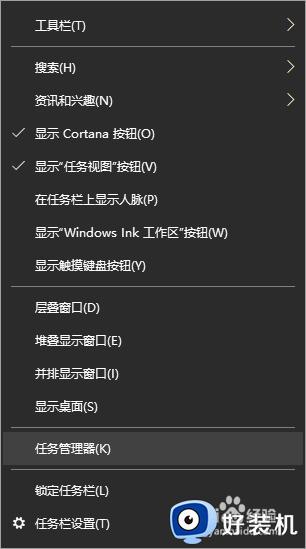
2、找到windows进程中的“windows资源管理器”,右键点击“结束任务(E)”;
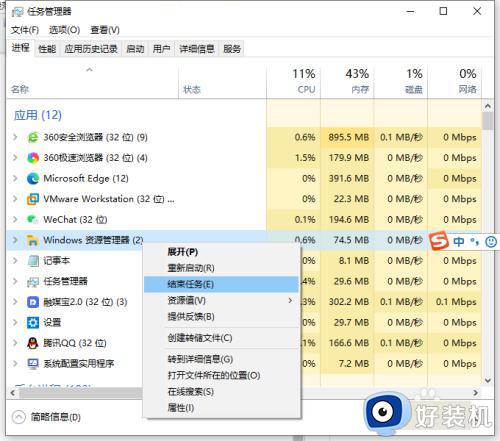
3、继续打开任务管理器,找到并点击左上角“文件”,选择“运行新任务(N)”;
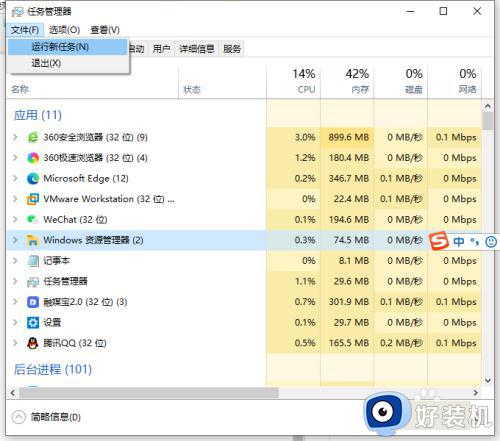
4、新建任务窗口中输入explorer.exe,确定运行即可修复。
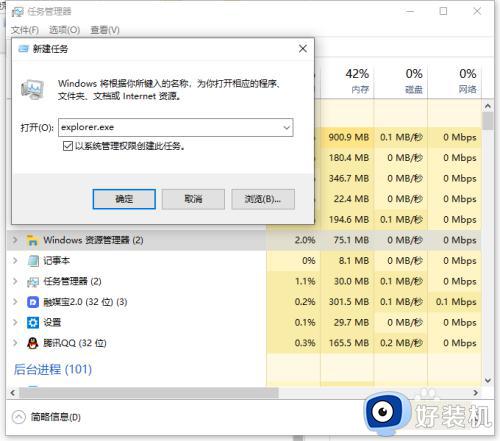
以上就是关于win10桌面和任务栏自动刷新的解决方法的全部内容,还有不懂得用户就可以根据小编的方法来操作吧,希望能够帮助到大家。
win10桌面和任务栏自动刷新的解决方法 win10如何解决桌面任务栏不停刷新相关教程
- win10桌面和任务栏不停刷新怎么办 win10桌面和任务不停刷新的解决方法
- win10黑屏且任务栏无限刷新怎么办 win10黑屏任务栏不停闪烁解决方法
- win10任务栏卡顿一点就刷新怎么办 win10任务栏频繁刷新解决方法
- win10任务栏卡顿一点就刷新怎么办 如何解决win10任务栏卡顿
- win10点击任务栏黑屏一下的修复方法 win10电脑一点任务栏就黑屏刷新怎么解决
- 为什么win10进入桌面后任务栏转圈 win10开机后任务栏一直转圈三种解决方法
- win10底部任务栏为什么不停闪动 win10底部任务栏不停闪动的原因和解决方法
- win10的任务栏跑到上面去了怎么办 win10桌面任务栏跑到上面了处理方法
- win10任务栏靠左不能翻转怎么回事 win10任务栏靠左不能翻转的解决方法
- win10桌面任务栏无响应怎么办 win10桌面任务栏点击没反应修复方法
- win10不能启动骑马与砍杀怎么办 win10骑马与砍杀无法正常启动如何解决
- 电脑没有appdata文件夹win10怎么办 win10 users找不到appdata如何处理
- win10查看电脑硬件信息在哪里 win10如何查看电脑硬件信息
- win10不能调节亮度怎么办 win10系统不能调节亮度修复方法
- win10管理员名称改不了怎么回事 win10管理员账户名无法更改如何处理
- 本地用户和组不能用于这一版本win10怎么办 本地用户和组不适用于此版本win10如何处理
win10教程推荐
- 1 win10不能更新系统怎么办 win10电脑不能更新系统修复方法
- 2 win10不支持显卡驱动怎么办 win10显卡不能安装驱动安装处理方法
- 3 win10右下角天气怎么关 win10删除电脑右下角天气显示的方法
- 4 win10删除文件需要管理员权限怎么办 win10删掉文件需要管理员权限处理方法
- 5 彻底关闭win10病毒和威胁防护的步骤 win10如何关闭病毒和威胁防护
- 6 win10进入桌面后鼠标一直转圈怎么回事 win10进桌面一直转圈怎么解决
- 7 win10桌面快捷图标出现白纸怎么回事 win10桌面快捷方式图标变成白板如何处理
- 8 win10计算器打不开怎么办 如何解决win10系统无法打开计算器
- 9 win10共享文件夹怎么在另一个电脑查看 win10共享文件夹另外一台电脑如何找到
- 10 win10关闭每次打开应用的通知设置方法 如何关闭win10每次点开软件都提醒
