win10底部任务栏卡死无响应怎么办 win10底部任务栏老是卡死无响应怎么解决
任务栏作为雨林木风win10系统的重要组成部分,经常有用户遇到底部卡死或无响应的情况,当我们点击任务栏上的图标或者进行常规操作时,突然发现任务栏没有任何反应,这无疑会给我们的工作和使用带来很大的困扰。面对win10底部任务栏卡死无响应怎么办呢?本文将为大家提供win10底部任务栏老是卡死无响应怎么解决的教程。
win10任务栏底部无响应怎么办
方法一、
1、按键盘上的“Ctrl + Shift + Esc”键,打开任务管理器。
2、在“进程”选项卡中,找到“Windows资源管理器”,并单击右下角的“重新启动”按钮即可。
方法二、
1、按“Windows + R”键,打开运行框并输入“services、msc”,再单击“确定”。
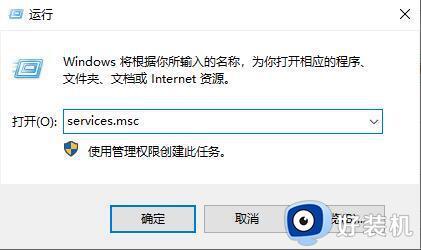
2、进入服务窗口中,找到“User Manager”,并右键单击它选择“属性”。
3、在弹出的User Manager属性窗口,将“启动类型”设置为“自动”,再单击“确定”。
方法三、
1、按“Windows + X”键,然后单击“Windows PowerShell(管理员)”,再单击“是”。
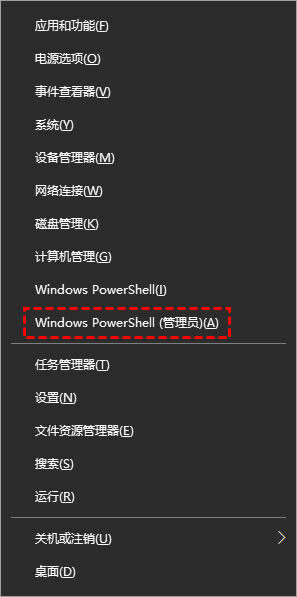
2、在弹出的窗口中,输入以下命令并按下回车键。
命令:“Get-AppxPackage -AllUsers| Foreach {Add-AppxPackage -DisableDevelopmentMode -Register “$($_、InstallLocation)\AppXManifest、xml”}”
方法四、
1、按“Windows + X”键,然后单击“Windows PowerShell(管理员)”,再单击“是”。
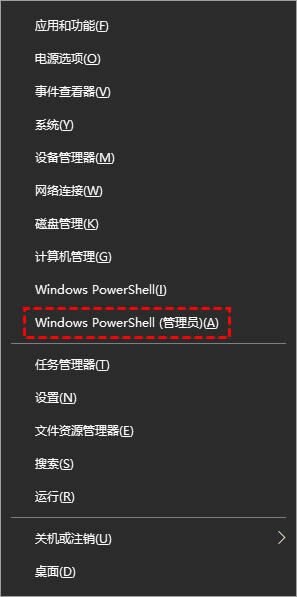
2、然后,依次输入以下命令,并在每个命令输入完成按回车键。
Dism /Online /Cleanup-Image /ScanHealth (扫描全部系统文件并与官方系统文件对比)
Dism /Online /Cleanup-Image /CheckHealth
DISM /Online /Cleanup-image /RestoreHealth (将与官方系统源文件不同的进行还原)
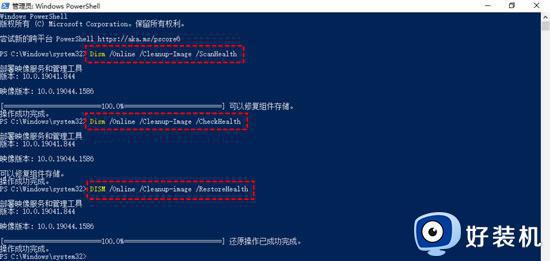
3、执行完成后重新启动电脑,再次进入PowerShell并输入“sfc /scannow”并按回车键。该命令会扫描系统文件的完整性,并对有问题的文件进行修复。
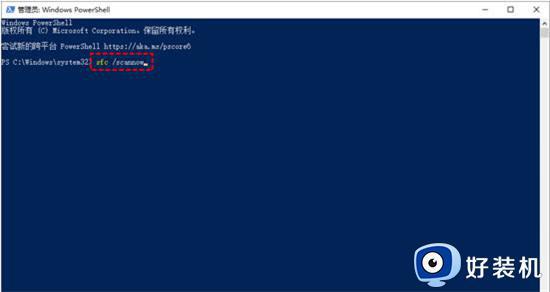
以上就是关于win10底部任务栏卡死无响应怎么解决的全部内容,如果你遇到了相同情况,可以按照以上方法来解决。
win10底部任务栏卡死无响应怎么办 win10底部任务栏老是卡死无响应怎么解决相关教程
- win10点任务栏就卡死怎么办 win10底部任务栏无响应的解决方法
- win10导航栏频繁卡死怎么办 win10底部任务栏无响应的解决方法
- windows10任务栏卡死怎么办 win10底部任务栏无响应的解决方法
- windows10底下的菜单栏无响应如何修复 win10任务栏总是卡死怎么办
- win10电脑任务栏假死状态点击无反应问题怎么办 win10底部任务栏无响应如何解决
- win10底部任务栏假死怎么办 win10底部状态栏卡死如何解决
- win10任务栏卡死怎么解决 win10任务栏卡死无响应如何解决
- windows10底部任务栏没反应的解决教程 win10底部任务栏无响应是什么原因
- windows10底下的菜单栏无响应怎么办 win10菜单栏总是卡死的修复教程
- win10一开机任务栏就卡住怎么办 win10开机后任务栏卡死无响应如何解决
- win10局域网共享磁盘的方法?win10如何局域网共享磁盘
- win10局域网打印机无法连接怎么回事 win10局域网打印机连接不上如何解决
- win10excel一直闪退什么原因 win10excel总闪退原因和解决方法
- win10菜单字体大小怎么调 win10如何调整菜单字体大小
- win10不支持显卡驱动怎么办 win10显卡不能安装驱动安装处理方法
- win10不能休眠模式怎么办 win10无法休眠的解决方法
win10教程推荐
- 1 win10不支持显卡驱动怎么办 win10显卡不能安装驱动安装处理方法
- 2 win10右下角天气怎么关 win10删除电脑右下角天气显示的方法
- 3 win10删除文件需要管理员权限怎么办 win10删掉文件需要管理员权限处理方法
- 4 彻底关闭win10病毒和威胁防护的步骤 win10如何关闭病毒和威胁防护
- 5 win10进入桌面后鼠标一直转圈怎么回事 win10进桌面一直转圈怎么解决
- 6 win10桌面快捷图标出现白纸怎么回事 win10桌面快捷方式图标变成白板如何处理
- 7 win10计算器打不开怎么办 如何解决win10系统无法打开计算器
- 8 win10共享文件夹怎么在另一个电脑查看 win10共享文件夹另外一台电脑如何找到
- 9 win10关闭每次打开应用的通知设置方法 如何关闭win10每次点开软件都提醒
- 10 win10实时保护关不掉怎么办 win10实时保护关闭不了如何解决
