win10打开雷电模拟器蓝屏怎么回事 win10打开雷电模拟器蓝屏解决办法
更新时间:2023-12-04 11:25:41作者:huige
许多玩家在电脑中玩一些游戏的时候,都会使用雷电模拟器来辅助玩耍,可是有部分win10 ghost 纯净版系统用户却遇到了打开雷电模拟器蓝屏的情况,很多人遇到这样的问题都不懂该怎么办,大家不用担心,本文这就给大家介绍一下win10打开雷电模拟器蓝屏解决办法。
解决方法如下:
方法一:
1、点击任务栏右边的搜索按钮。
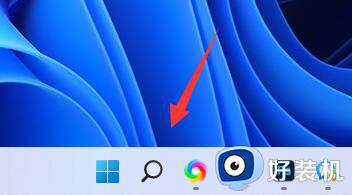
2、在其中搜索并打开“启用或关闭Windows功能”。
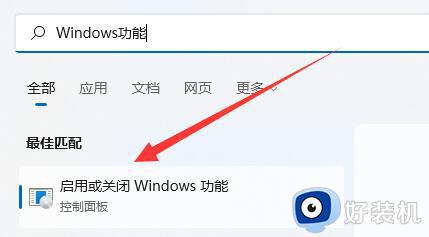
3、取消掉“Hyper-V”功能,再点击“确定”保存即可。
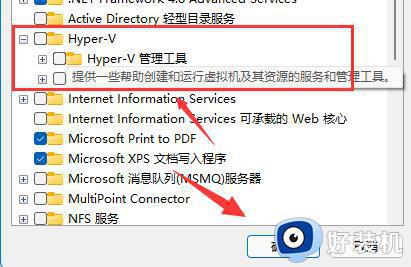
方法二:
1、一样的,使用搜索并打开“安全中心”。
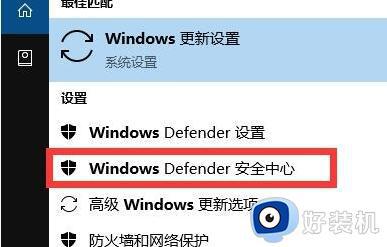
2、进入“设备安全性”,打开“内核隔离详细信息”。
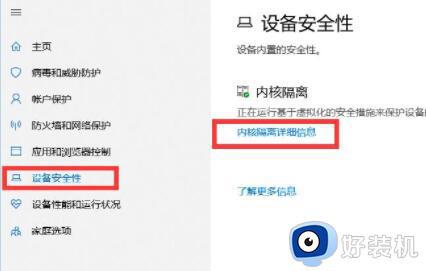
3、在其中勾选“关闭”内核隔离即可解决蓝屏。
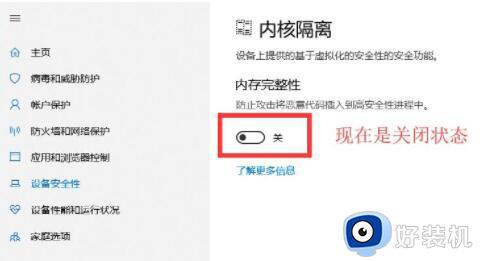
方法三:
1、还可以尝试更新一下显卡驱动,如果驱动不对,是无法显示OpenGL选项的。
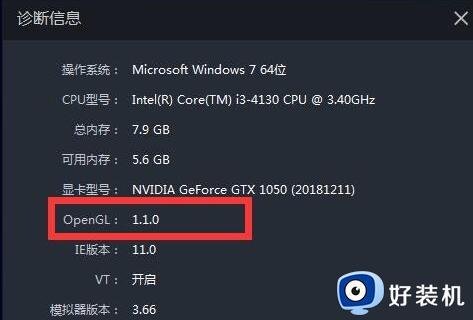
2、在“设备管理器”中右键显卡就可以更新驱动程序了。
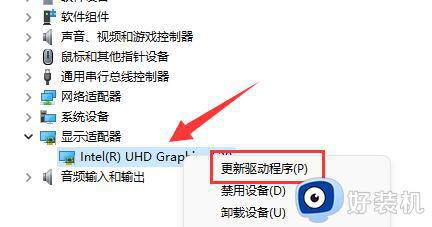
关于win10打开雷电模拟器蓝屏的详细解决方法就给大家介绍到这里了,如果你有遇到一样情况的话,可以参考上面的方法来进行解决吧。
win10打开雷电模拟器蓝屏怎么回事 win10打开雷电模拟器蓝屏解决办法相关教程
- windows10安卓模拟器蓝屏怎么办 windows10运行安卓模拟器蓝屏修复方法
- 雷电模拟器win10卡死怎么办 win10雷电模拟器卡死不动修复方法
- win10vm虚拟机开机蓝屏解决方法 win10启动vm虚拟机蓝屏怎么办
- Win10打开Vmware就蓝屏怎么办 Win10启动Vmware蓝屏如何解决
- win10打开ahci模式发生蓝屏什么原因 win10打开ahci模式发生蓝屏的解决方法
- win10安装虚拟机蓝屏怎么办 win10安装虚拟机时电脑蓝屏修复方法
- win10设备管理器没有蓝牙怎么办 win10设备管理器蓝牙模块消失怎么解决
- win10进入安全模式蓝屏如何解决 win10安全模式启动蓝屏怎么办
- win10系统如何打开安全模式 win10打开安全模式的具体方法
- win10安全模式蓝屏的解决方法 win10进入安全模式黑屏怎么办
- 如何把win10任务栏设置为透明 win10任务栏变为透明的设置方法
- win10开机慢一直转圈很久才进入桌面怎么回事 win10开机慢总是转圈好久才进系统如何处理
- win10开机两个账户怎么删除一个 win10登陆时有两个账户如何删除一个
- win10打印机快捷方式如何挂在桌面 win10打印机快捷方式挂在桌面的方法
- win10开机两个系统怎么删除一个?win10开机显示两个系统怎么把多余的删除
- win10开机就恢复到以前设置怎么办 win10每次开机恢复原来状态如何解决
win10教程推荐
- 1 win10更新后任务栏一直转圈怎么办 win10更新后任务栏转圈圈处理方法
- 2 win10开机检测硬盘怎么关闭?win10开机检查磁盘怎么取消
- 3 win10开机后一直闪屏刷新怎么回事?win10开机桌面无限刷新闪屏的修复方法
- 4 win10打开此电脑提示找不到应用程序怎么解决
- 5 win10开机不自动连wifi怎么办 win10开机不会自动连接wifi的解决教程
- 6 win10电脑鼠标卡顿1秒又正常怎么办 win10鼠标间歇性卡顿一两秒修复方法
- 7 win10安装软件弹出提示怎么关 win10安装软件弹出的那个对话框如何关掉
- 8 win10一键休眠快捷键是什么 win10电脑怎么一键按休眠模式
- 9 win10防火墙需要使用新应用以打开如何解决
- 10 win10win键被锁了怎么回事 win10的win键被锁定如何解决
