win10将d盘分给c盘设置步骤 win10如何把d盘空间分给c盘
更新时间:2023-05-29 09:58:41作者:xinxin
有些用户为了方便管理win10电脑中文件,因此就会选择将电脑硬盘内存分区为c盘和d盘两部分,可是由于win10系统使用时间过长,导致c盘出现内存不足的情况,因此可以将d盘空间分给c盘,那么win10如何把d盘空间分给c盘呢?这里小编就来教大家win10将d盘分给c盘设置步骤。
推荐下载:win10纯净版64位镜像
具体方法:
1、进入到电脑桌面程序后用鼠标右键单击此电脑图标,点击管理选项。
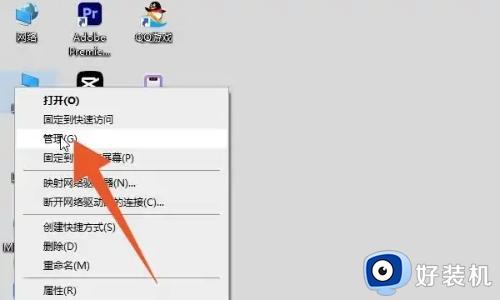
2、点击左侧的磁盘管理,先选中里面的d盘。
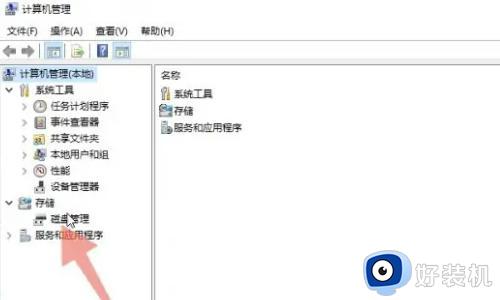
3、鼠标右键单击d盘,点击里面的压缩卷按钮。
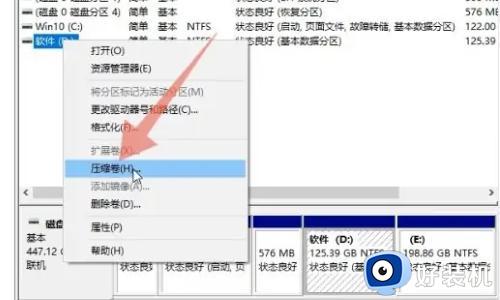
4、再鼠标右键单击里面的c盘,点击里面的扩展卷的按钮就可以了。
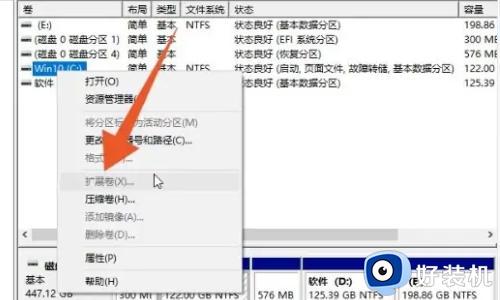
以上就是小编告诉大家的win10将d盘分给c盘设置步骤了,如果你也有相同需要的话,可以按照上面的方法来操作就可以了,希望本文能够对大家有所帮助。
win10将d盘分给c盘设置步骤 win10如何把d盘空间分给c盘相关教程
- win10c盘d盘合并步骤 win10怎么把C盘和D盘合并
- win10c盘appdata迁移到d盘的步骤 win10如何将电脑C盘AppData文件夹移到D盘
- win10能直接把c盘d盘合并吗 win10如何将c盘和d盘合并
- win10桌面弄到d盘的的教程 win10系统如何将桌面放到D盘
- win10c盘的文件怎么移到d盘 win10将c盘文件移到d盘的具体操作方法
- win10c盘分出d盘的方法 win10如何从c盘中分出d盘
- win10 中索引位置可以设置为d盘吗 win10如何将索引文件移动到D盘
- win10Office安装在C盘如何改到d盘 win10office装在c盘后怎么转移D盘保存
- win10电脑c盘满了如何转移到d盘 win10 c盘满了转移d盘的方法
- win10我的文档移动到d盘的方法 win10如何把我的文档移到d盘
- 电脑亮度在哪里调节win10 电脑亮度怎么调节win10
- win10管理员绑定了微软账户怎么解除 win10管理员账户和微软账号绑定了如何解除
- win10关机界面一直转圈怎么办 win10关机卡住一直转圈修复方法
- win10关闭每次打开应用的通知设置方法 如何关闭win10每次点开软件都提醒
- win10关闭安全扫描设置图文 如何关闭win10安全中心扫描
- win10共享需要用户名和密码怎么办 win10访问共享提示输入用户名密码解决方法
win10教程推荐
- 1 win10关闭每次打开应用的通知设置方法 如何关闭win10每次点开软件都提醒
- 2 win10实时保护关不掉怎么办 win10实时保护关闭不了如何解决
- 3 win10把硬盘识别成移动硬盘怎么办 win10硬盘变成可移动设备处理方法
- 4 win10电脑拷贝记录怎么查 win10如何查看拷贝记录
- 5 win10需要新应用打开此ms-gaming怎么办?win10提示“需要新应用打开此ms-gamingoverlay”如何解决
- 6 win10窗口文件夹重叠显示怎么办 win10电脑文件夹窗口层叠解决方法
- 7 win10的恢复重置此电脑在哪里 win10怎么恢复出厂设置重置电脑
- 8 win10电脑密码忘了怎么打开电脑 win10电脑开机密码忘了怎么解除
- 9 win10自带虚拟光驱怎么打开 win10自带虚拟光驱的打开步骤
- 10 三国志11win10玩不了完美解决办法 windows10不能玩三国志11如何解决
