如何打开win10vt虚拟化功能 快速打开win10vt虚拟化功能的方法
更新时间:2024-03-25 15:34:00作者:mei
win10系统有一个vt虚拟化功能,打开之后可以很好的运行手游模拟器,让大家更好的操作。那么如何打开win10vt虚拟化功能?针对此疑问,今天教程来详细说明一下操作步骤。
推荐:win10旗舰版系统
1、首先,按Win+I组合快捷键,在打开设置点击更新和安全;
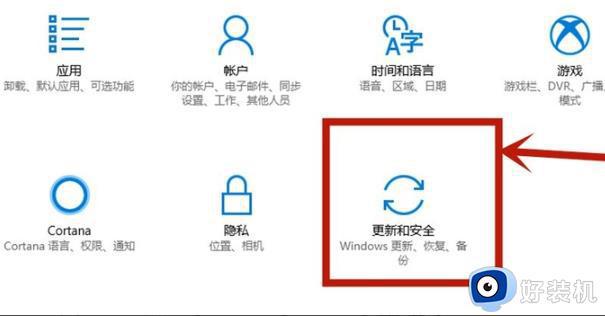
2、然后,在点击左侧任务栏中的恢复;
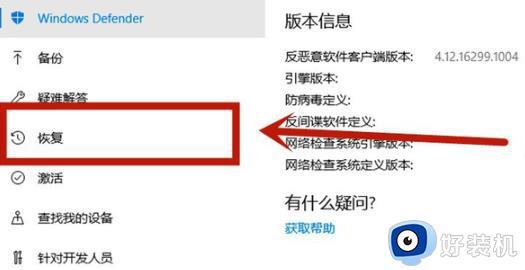
3、在高级启动下面点击立即重新启动;

4、重启后,在点击高级选项;
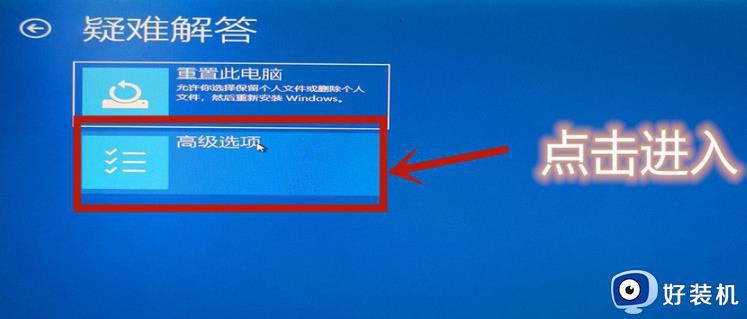
5、在进入高级选项,在点击uefi固件设置;

6、再点击右下方的重启;

7、在重启后进入主板界面,在选择advanced确认后进入;
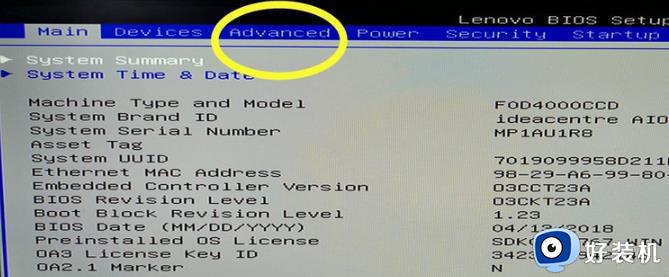
8、在调到vt-d,之后再调到enable。在点击enter确认,最后在按下F10保存即可。
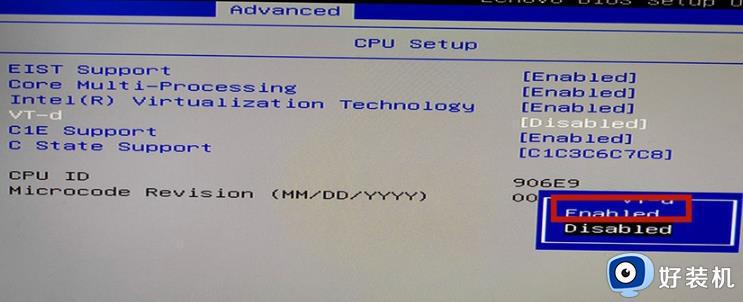
快速打开win10vt虚拟化功能的方法分享到这里,参考步骤一步一步设置,很快vt虚拟化功能就可以打开了。
如何打开win10vt虚拟化功能 快速打开win10vt虚拟化功能的方法相关教程
- win10打开虚拟化的方法 win10怎么开启虚拟化功能
- windows10虚拟化在哪开启 如何打开windows10虚拟化
- windows10怎么开启vt win10开启vt虚拟化功能的方法
- win10虚拟机平台怎么打开 win10系统自带虚拟机该如何打开
- 怎样打开win10的虚拟键盘 开启win10虚拟键盘的图文方法
- win10呼出虚拟键盘快捷键是什么 win10虚拟键盘打开方式介绍
- windows10怎么开启vt win10系统开启vt功能的方法
- win10系统自带虚拟机在哪里打开 win10开启自带虚拟机功能的操作步骤
- win10系统自带虚拟机在哪里打开 win10自带虚拟机在哪打开
- 如何在win10安装Hyper-V虚拟机 win10安装Hyper-V虚拟机的方法介绍
- win10进入不了桌面怎么办 win10电脑开机后进不了系统解决方法
- win10管理员名称改不了怎么回事 win10改不了管理员名字如何处理
- win10键盘shift锁定如何解锁 win10 shift被锁定了的解决教程
- 电脑没有睡眠选项的原因是什么 电脑忽然没有了睡眠如何解决
- win10云内容搜索如何关闭 win10云搜索怎么关
- win10把此电脑图标放到桌面设置方法 win10如何把此电脑图标放到桌面
win10教程推荐
- 1 彻底关闭win10病毒和威胁防护的步骤 win10如何关闭病毒和威胁防护
- 2 win10进入桌面后鼠标一直转圈怎么回事 win10进桌面一直转圈怎么解决
- 3 win10桌面快捷图标出现白纸怎么回事 win10桌面快捷方式图标变成白板如何处理
- 4 win10计算器打不开怎么办 如何解决win10系统无法打开计算器
- 5 win10共享文件夹怎么在另一个电脑查看 win10共享文件夹另外一台电脑如何找到
- 6 win10关闭每次打开应用的通知设置方法 如何关闭win10每次点开软件都提醒
- 7 win10实时保护关不掉怎么办 win10实时保护关闭不了如何解决
- 8 win10把硬盘识别成移动硬盘怎么办 win10硬盘变成可移动设备处理方法
- 9 win10电脑拷贝记录怎么查 win10如何查看拷贝记录
- 10 win10需要新应用打开此ms-gaming怎么办?win10提示“需要新应用打开此ms-gamingoverlay”如何解决
