win10系统如何打开安全模式 win10打开安全模式的具体方法
更新时间:2023-02-27 17:20:23作者:qin
如果我们的win10纯净版系统产生系统异常,比如显卡驱动程序有什么问题造成的电脑蓝屏,或是漏洞补丁造成的电脑蓝屏不正确,我们可以进到安全模式开展救援,不过有许多用户还不知道如何进入安全模式,win10系统如何打开安全模式?那么下面我就来分享一下win10打开安全模式的方法吧。
具体方法如下:
1、在左下角点击“开始菜单”,在左侧找到设置功能按钮,进入Windows设置界面
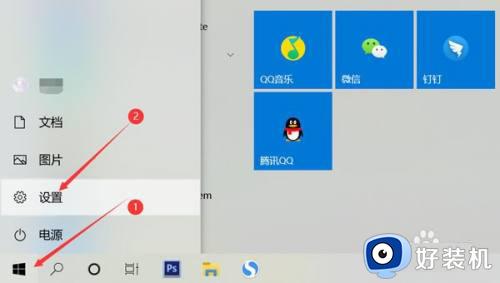
2、使用鼠标下滑找到“更新和安全”设置
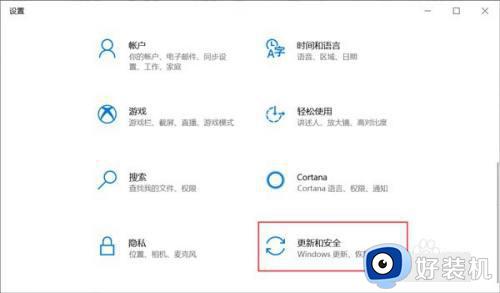
3、打开更新和安全,左侧的“修复”,点击高级启动中的“立即重启”按钮。
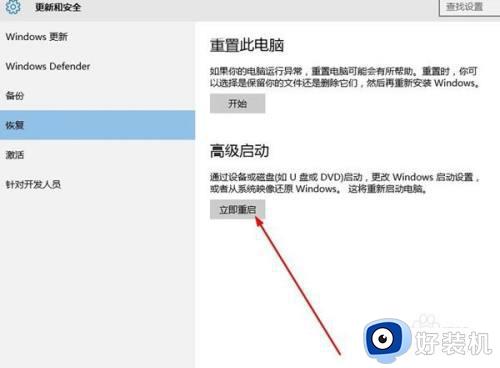
4、系统自动进入安全操作界面,选择“疑难解答”
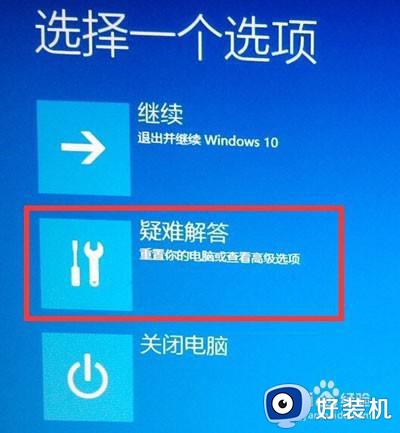
5、进入疑难解答,选择“高级选项”
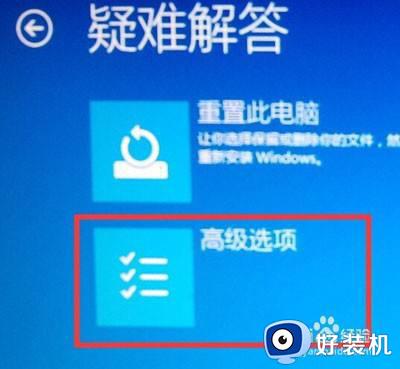
6、进入高级选项,里面有系统修复、启动修复、命令提示符、启动设置等,我们选择“启动设置”
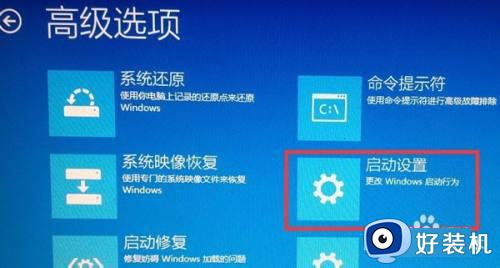
7、进入启动设置界面,点击“重启”按钮,重启计算机
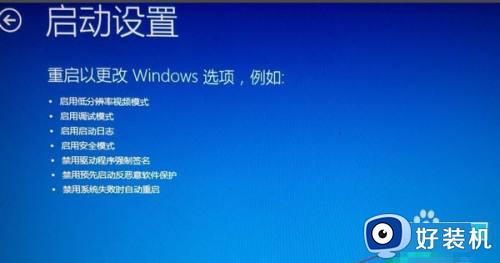
8、进入启动设置界面,有9个不同的选项,我们是进入安全模式,按一下键盘上的4或F4
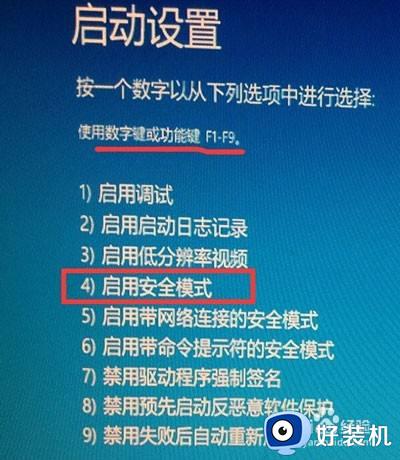
9、这样win10就会自动进入安全模式了。
上文就是给大家总结的关于win10打开安全模式的具体方法的全部内容了,平时大家在遇到这种情况的时候,就按照上述的方法进行操作就好了哦。
win10系统如何打开安全模式 win10打开安全模式的具体方法相关教程
- win10 有没有安全模式 win10如何打开安全模式
- win10系统安全模式怎么进 win10系统开启安全模式的方法
- win10安全模式怎么打开 win10打开安全模式的方法
- win10安全模式打开后怎么恢复正常模式 win10从安全模式回到正常模式设置方法
- win10打开安全模式后退不出怎么办 win10退不出去安全模式解决方法
- 如何进入win10安全模式 win10进入安全模式的具体方法
- win10开机如何进入安全模式 win10怎样开机进入安全模式
- win10安全模式进不了怎么办 win10安全模式进不去的解决方法
- win10怎么开机进入安全模式 win10安全模式如何进入
- 如何使用Win+R命令进入win10安全模式 利用Win+R命令进入win10安全模式的方法
- win10电脑连接不可用有红叉什么原因 win10电脑连接不可用有红叉原因和解决方法
- win10怎样修改磁贴颜色 win10修改磁贴颜色的方法教程
- win10经典模式怎么切换 win10切换经典模式的步骤
- win10经常死机是什么原因 win10频繁死机的解决教程
- win10经常蓝屏收集错误信息怎么办 win10电脑一直收集错误信息重启的解决教程
- win10经常卡住一会又好了怎么办 win10间歇性卡顿现象如何处理
win10教程推荐
- 1 win10删除文件需要管理员权限怎么办 win10删掉文件需要管理员权限处理方法
- 2 彻底关闭win10病毒和威胁防护的步骤 win10如何关闭病毒和威胁防护
- 3 win10进入桌面后鼠标一直转圈怎么回事 win10进桌面一直转圈怎么解决
- 4 win10桌面快捷图标出现白纸怎么回事 win10桌面快捷方式图标变成白板如何处理
- 5 win10计算器打不开怎么办 如何解决win10系统无法打开计算器
- 6 win10共享文件夹怎么在另一个电脑查看 win10共享文件夹另外一台电脑如何找到
- 7 win10关闭每次打开应用的通知设置方法 如何关闭win10每次点开软件都提醒
- 8 win10实时保护关不掉怎么办 win10实时保护关闭不了如何解决
- 9 win10把硬盘识别成移动硬盘怎么办 win10硬盘变成可移动设备处理方法
- 10 win10电脑拷贝记录怎么查 win10如何查看拷贝记录
