win11设置不锁屏不休眠方法 win11如何设置电脑不休眠不锁屏
更新时间:2023-03-09 10:01:07作者:xinxin
当用户在运行win11原版系统的过程中,由于电脑一段时间无人操作时系统就会自动进入到锁屏休眠状态,然而有些用户在win11电脑上观看视频时突然进入锁屏界面很是影响体验,对此win11如何设置电脑不休眠不锁屏呢?接下来小编就来教大家win11设置不锁屏不休眠方法。
具体方法:
1、打开电脑,在桌面上空闲处,单击鼠标右键,选择个性化。
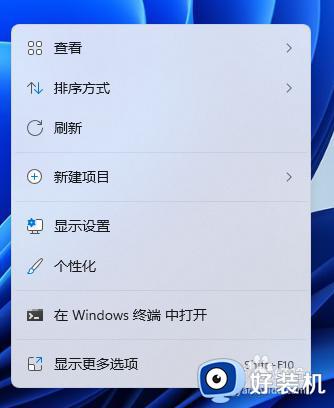
2、进入个性化页面,选择锁屏界面,再选择下方的屏幕保护程序。
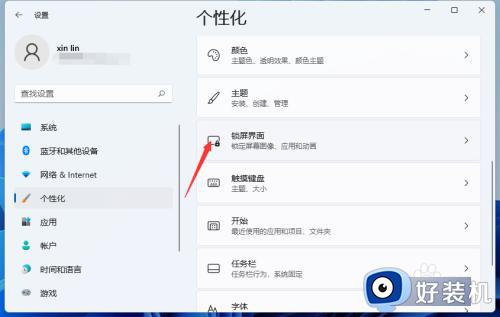
3、弹出屏幕保护程序窗口,点击下方的更改电源设置。
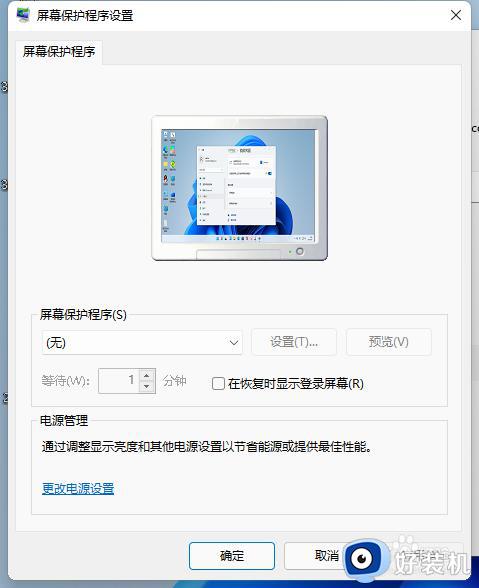
4、进入更改页,在所选的电源计划后面点击更改计划设置。
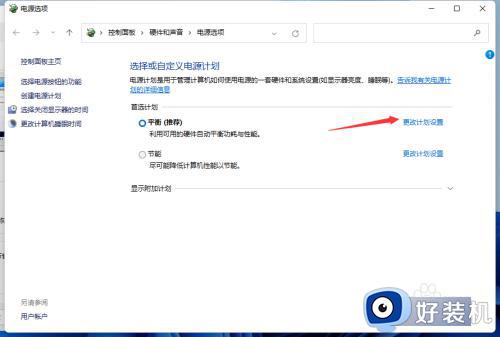
5、在接下来的页面把关闭显示器和使计算机进入睡眠状态都选择从不即可。
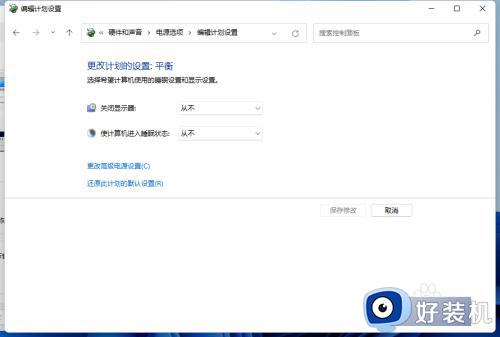
以上就是小编分享的win11设置不锁屏不休眠方法全部内容了,如果有不了解的用户就可以按照小编的方法来进行操作了,相信是可以帮助到一些新用户的。
win11设置不锁屏不休眠方法 win11如何设置电脑不休眠不锁屏相关教程
- win11锁屏不断网怎么设置 win11让电脑锁屏不断网的方法
- win11锁屏进入黑屏如何解决 win11睡眠后黑屏打不开怎么办
- Win11如何设置屏幕休眠时间 Win11设置屏幕休眠时间教程
- win11怎么设置屏幕不休眠 win11老是自动休眠怎么取消
- win11怎么设置息屏不断网 win11电脑休眠如何不关掉网络
- windows11屏幕休眠设置怎么操作 win11睡眠和休眠设置方法
- win11锁屏壁纸更改怎么设置 win11如何更改锁屏壁纸
- win11关屏幕不休眠继续工作的设置方法 win11如何设置休眠不停止运行
- win11怎么不让电脑休眠 win11如何不让电脑休眠
- win11电脑休眠设置在哪里 win11如何调整休眠设置
- windows11搜索栏不能正常使用怎么回事 windows11搜索栏无法使用如何处理
- windows11怎么设置显示网速?win11显示实时网速的方法
- win11系统怎样提升下载速度 win11系统提升下载速度两种解决方法
- win11鼠标不受控制乱跳怎么回事 win11鼠标不受控制乱跳原因和解决方法
- 电脑麦克风权限怎么打开win11 win11系统麦克风权限在哪设置
- win11正式版绕过tmp2.0安装教程 win11如何绕过tpm2.0升级
win11教程推荐
- 1 win11任务栏图标全部显示的方法 win11任务栏怎么显示全部图标
- 2 win11病毒和威胁防护打不开怎么回事 win11病毒和威胁防护开不了如何解决
- 3 win11找不到支持windowshello人脸的摄像头怎么解决
- 4 windows11怎么退出微软账户 win11如何退出Microsoft账户
- 5 win11自带输入法怎么打特殊符号 win11微软输入法的特殊符号在哪里
- 6 win11自动禁用输入法怎么办 win11已禁用输入法解决方法
- 7 win11自动开关机在哪里设置 win11计算机定时开关机设置方法
- 8 win11怎么隐藏输入法状态栏 win11如何隐藏输入法图标
- 9 windows11怎么改中文 windows11如何设置中文
- 10 win11重置未进行任何更改怎么办 win11重置提示未进行任何更改解决方法
