win10网络共享无法访问提示没有权限什么原因 win10网络共享无法访问提示没有权限处理方法
更新时间:2023-08-17 11:10:00作者:mei
win10电脑进行网络共享,能够很好的提升效率,日常工作中经常会使用到。但是在操作过程中也会遇到一些小问题,比如进行网络共享无法访问提示没有权限,导致网络总是用不上,怎么办?现在小编和大家带来win10网络共享无法访问提示没有权限的处理方法。
推荐:win10旗舰版系统
1、在键盘上按下“win+r”快捷键,在弹出新的“运行”窗口,输入“services.msc”命令,在点击“确定”。
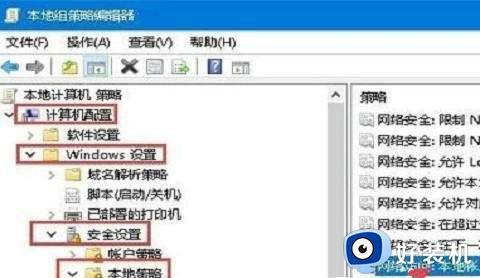
2、在弹出的新窗口,点击“workstation”服务项。
3、在弹出的新窗口,查看是运行,如果没有运行,就点击“启动”。
4、再次按下“win+r”快捷键,在弹出的窗口,输入“gepdit.msc”命令,点击“确定”。
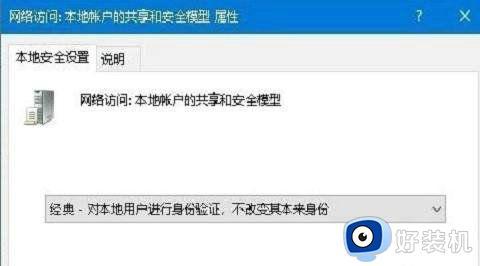
5、进入本地组策略编辑器,依次点击“计算机配置-windows设置-安全设置-本地策略-安全选项”。
6、在弹出的左侧窗口,点击“本地账户的共享和安全模型”。编辑页面点击“经典-对本地用户进行身份验证,不改变其本来身份”。
7、右键点击共享文件夹,属性栏点击“共享”,选择“高级共享”。
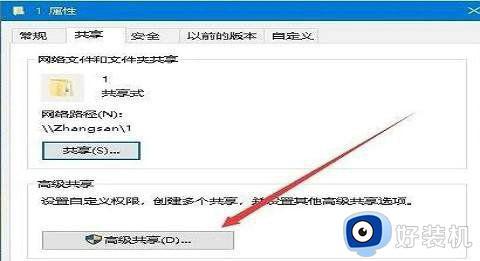
8、弹出的新窗口点击权限,进行允许设置。
9、最后,选择点击“Everyone”,弹出的权限项点击“读取”就可以访问。
综上所述win10系统网络共享无法访问提示没有权限的处理方法,简单几个步骤操作,希望能帮助到大家。
win10网络共享无法访问提示没有权限什么原因 win10网络共享无法访问提示没有权限处理方法相关教程
- win10打开共享文件夹没有访问权限怎么办 win10共享文件无访问权限处理方法
- win10共享文件夹没有权限访问怎么设置 win10共享文件夹没有权限访问多种解决方法
- win10共享文件提示没有权限访问怎么办 win10共享文件夹显示没有权限访问解决方法
- win10共享打印机提示无法访问,没有权限的解决教程
- win10访问共享文件夹提示没有权限怎么办 win10共享文件显示没有权限访问解决方法
- win10家庭版共享文件夹无法访问怎么回事 win10家庭版共享文件夹没有访问权限如何解决
- win10系统共享文件夹没有权限访问提示怎么解决
- win10访问win7共享文件夹提示没有权限如何解决
- win10共享文件夹没有权限访问怎么办 win10共享文件夹没有访问权限的解决方法
- win10不能访问共享文件安全策略阻止怎么办 win10访问共享文件无权限解决方法
- win10开机自动打开浏览器怎么回事 win10电脑开机老是自动打开浏览器如何关闭
- win10开机自动启动软件在哪里设置 win10怎样设置开机自动启动软件
- win10开机正在清理怎么跳过 win10系统开机后显示正在清理的关闭方法
- win10开机账户登录不进去怎么办 win10系统开机账户登录不了如何解决
- win10c盘怎么扩容 windows10C盘如何扩大容量
- win10电脑关机后风扇还在转解决方法 win10电脑完全关机后风扇再转怎么办
win10教程推荐
- 1 win10开机账户登录不进去怎么办 win10系统开机账户登录不了如何解决
- 2 win10打印机共享指定的网络名不再可用怎么解决
- 3 windows10更新22h2安装失败如何解决 win1020h2更新为什么安装失败
- 4 win10禁止ie强制跳转到edge的方法 win10如何禁止ie跳转edge浏览器
- 5 win10分区c盘调整容量的方法 win10如何调整c盘分区容量
- 6 win10开机选择操作系统怎么关闭 win10系统开机总是要选择操作系统如何解决
- 7 win10共享网络打印机指定的网络名不再可用如何解决
- 8 win10电脑右键管理报错怎么办 win10此电脑右键管理报错处理方法
- 9 win10开机输密码后要等很久什么原因 win10输入密码一直转圈进不去的解决方法
- 10 win10开机取消pin密码的教程 win10系统如何取消开机pin密码
