win10共享文件提示没有权限访问怎么办 win10共享文件夹显示没有权限访问解决方法
许多用户在使用win10电脑办公的时候,可以通过区域内的局域网环境来设置共享文件夹,因此我们也可以轻松在win10电脑上浏览文件不需要在进行传输,可是有时也会遇到访问共享文件时出现没有权限访问的情况,对此win10共享文件提示没有权限访问怎么办呢?今天小编就带来win10共享文件夹显示没有权限访问解决方法。
推荐下载:win10专业版原版镜像
具体方法:
1、首先,在键盘上按下“win+r”快捷键,在弹出新的“运行”窗口,输入“services.msc”命令,在点击“确定”;
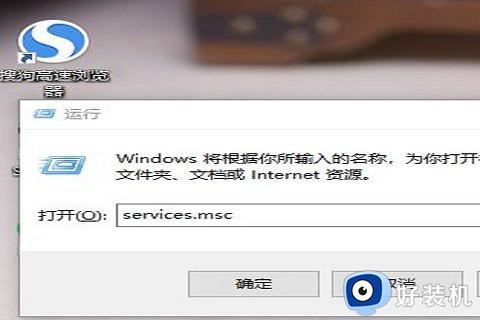
2、然后,在弹出的新窗口,点击“workstation”服务项;
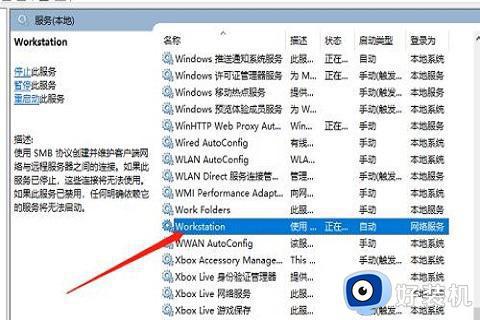
3、接着,在弹出的新窗口,查看是运行,如果没有运行,就点击“启动”;
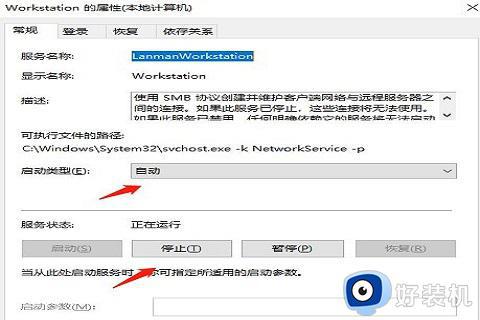
4、再次按下“win+r”快捷键,在弹出的窗口,输入“gepdit.msc”命令,点击“确定”;
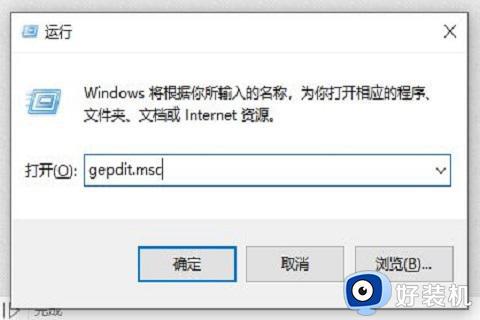
5、进入本地组策略编辑器,依次点击“计算机配置-windows设置-安全设置-本地策略-安全选项”;
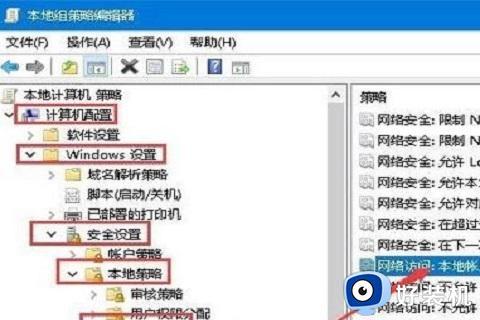
6、在弹出的左侧窗口,点击“本地账户的共享和安全模型”。编辑页面点击“经典-对本地用户进行身份验证,不改变其本来身份”;
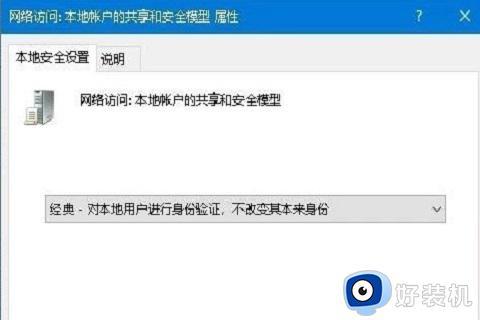
7、右键点击共享文件夹,属性栏点击“共享”,选择“高级共享”;
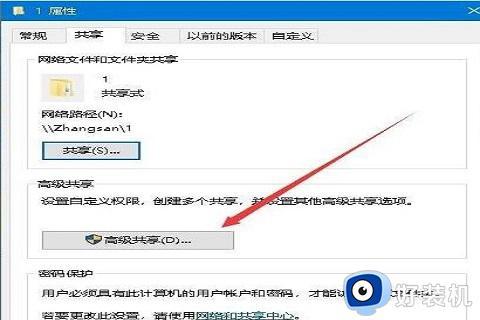
8、弹出的新窗口点击权限,进行允许设置;
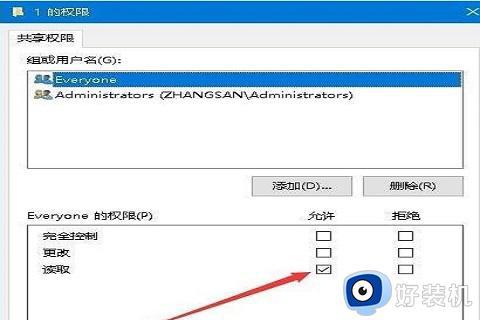
9、最后,选择点击“Everyone”,弹出的权限项点击“读取”就可以访问。
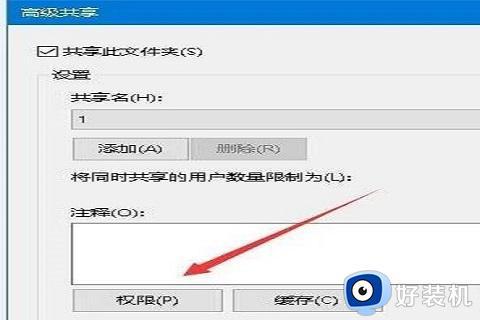
综上所述就是有关win10共享文件夹显示没有权限访问解决方法了,有遇到过相同问题的用户就可以根据小编的步骤进行操作了,希望能够对大家有所帮助。
win10共享文件提示没有权限访问怎么办 win10共享文件夹显示没有权限访问解决方法相关教程
- win10共享文件夹没有权限访问怎么设置 win10共享文件夹没有权限访问多种解决方法
- win10访问共享文件夹提示没有权限怎么办 win10共享文件显示没有权限访问解决方法
- win10访问win7共享文件夹提示没有权限如何解决
- win10系统共享文件夹没有权限访问提示怎么解决
- win10家庭版共享文件夹无法访问怎么回事 win10家庭版共享文件夹没有访问权限如何解决
- win10共享文件夹没有权限访问怎么办 win10共享文件夹没有访问权限的解决方法
- win10打开共享文件夹没有访问权限怎么办 win10共享文件无访问权限处理方法
- win10共享文件无权限访问怎么办 win10没有权限访问共享文件夹怎么解决
- win10共享打印机提示无法访问,没有权限的解决教程
- win10设置共享了但是无法被访问权限怎么解决
- win10电脑屏幕亮度怎么调暗一点 win10如何把电脑屏幕亮度调暗
- win10电脑右键管理报错怎么办 win10此电脑右键管理报错处理方法
- win10电脑找不到打印机设备怎么办 win10找不到打印机设备怎么处理
- win10电脑自带的office在哪 win10系统自带的office怎么用
- 红警win10怎么修改兼容 红警windows10修改兼容性的步骤
- win10开机搜狗输入法就启动啦怎么回事?win10搜狗输入法开机自启怎么关闭
win10教程推荐
- 1 win10电脑右键管理报错怎么办 win10此电脑右键管理报错处理方法
- 2 win10开机输密码后要等很久什么原因 win10输入密码一直转圈进不去的解决方法
- 3 win10开机取消pin密码的教程 win10系统如何取消开机pin密码
- 4 win10打不开exe程序怎么办 win10系统exe文件无法打开如何解决
- 5 win10开机密码清除方法 win10怎么删除开机密码
- 6 win10低功耗模式设置方法 win10电脑怎么设置低功耗模式
- 7 win10更新后任务栏一直转圈怎么办 win10更新后任务栏转圈圈处理方法
- 8 win10开机检测硬盘怎么关闭?win10开机检查磁盘怎么取消
- 9 win10开机后一直闪屏刷新怎么回事?win10开机桌面无限刷新闪屏的修复方法
- 10 win10打开此电脑提示找不到应用程序怎么解决
