win10访问共享文件夹提示没有权限怎么办 win10共享文件显示没有权限访问解决方法
如今,很多用户办公时都会选择win10系统来操作,同时在区域内想要传输文件时,也可以通过局域网来实现文件共享,可是当用户在win10系统上想要打开某个共享文件时,却遇到了没有权限访问的提示,对此win10访问共享文件夹提示没有权限怎么办呢?以下就是有关win10共享文件显示没有权限访问解决方法。
推荐下载:win10专业版iso原版镜像
具体方法:
1、首先,在键盘上按下“win+r”快捷键,在弹出新的“运行”窗口,输入“services.msc”命令,在点击“确定”如图所示:
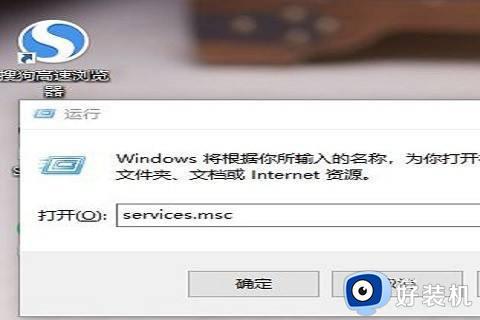
2、然后,在弹出的新窗口,点击“workstation”服务项;如图所示:
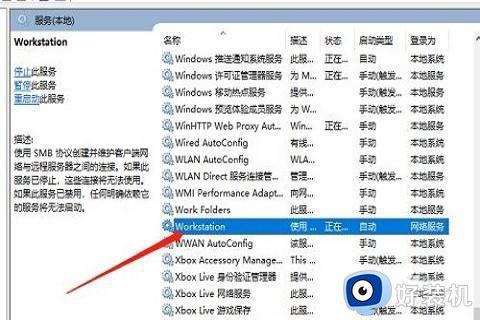
3、接着,在弹出的新窗口,查看是运行,如果没有运行,就点击“启动”如图所示:
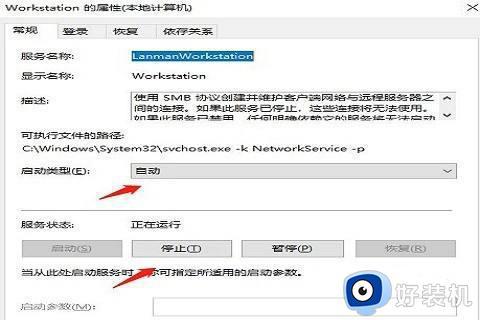
4、再次按下“win+r”快捷键,在弹出的窗口,输入“gepdit.msc”命令,点击“确定”如图所示:
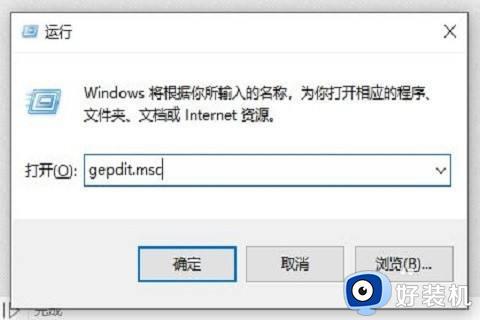
5、进入本地组策略编辑器,依次点击“计算机配置-windows设置-安全设置-本地策略-安全选项”如图所示:
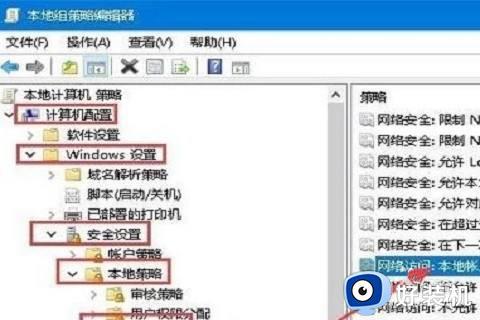
6、在弹出的左侧窗口,点击“本地账户的共享和安全模型”,编辑页面点击“经典-对本地用户进行身份验证,不改变其本来身份”如图所示:
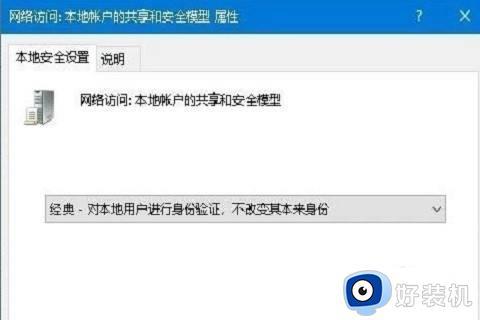
7、右键点击共享文件夹,属性栏点击“共享”,选择“高级共享”如图所示:
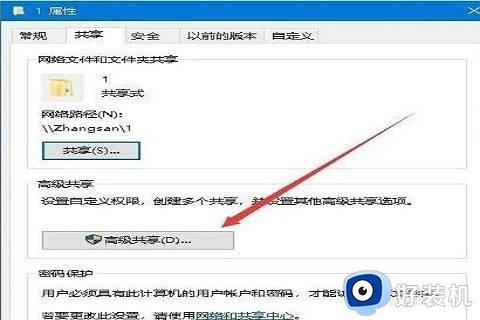
8、弹出的新窗口点击权限,进行允许设置;如图所示:
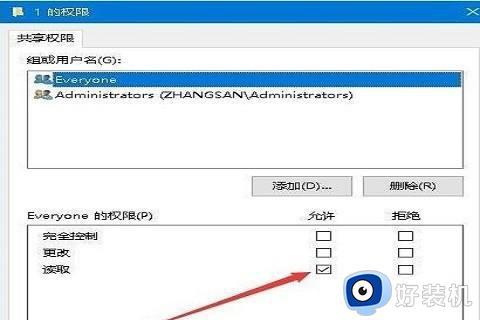
9、最后,选择点击“Everyone”,弹出的权限项点击“读取”就可以访问;如图所示:
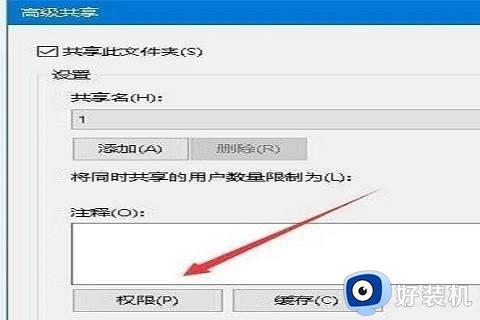
上述就是小编告诉大家的win10共享文件显示没有权限访问解决方法了,如果你电脑有出现类似的情况,那么就可以根据小编的操作来进行解决,非常的简单快速,一步到位。
win10访问共享文件夹提示没有权限怎么办 win10共享文件显示没有权限访问解决方法相关教程
- win10共享文件夹没有权限访问怎么设置 win10共享文件夹没有权限访问多种解决方法
- win10共享文件提示没有权限访问怎么办 win10共享文件夹显示没有权限访问解决方法
- win10访问win7共享文件夹提示没有权限如何解决
- win10系统共享文件夹没有权限访问提示怎么解决
- win10家庭版共享文件夹无法访问怎么回事 win10家庭版共享文件夹没有访问权限如何解决
- win10共享文件夹没有权限访问怎么办 win10共享文件夹没有访问权限的解决方法
- win10打开共享文件夹没有访问权限怎么办 win10共享文件无访问权限处理方法
- win10共享文件无权限访问怎么办 win10没有权限访问共享文件夹怎么解决
- win10共享打印机提示无法访问,没有权限的解决教程
- win10设置共享了但是无法被访问权限怎么解决
- 如何在win10建立透明文件夹 win10建立透明文件夹的图文教程
- win10访问C盘提示“访问被拒绝”如何解决 win10访问C盘提示“访问被拒绝”的解决方法
- win10开机每次都要磁盘检查怎么取消 windows10开机磁盘检查的取消步骤
- win10开机密码查看方法 怎么查询win10电脑开机密码
- win10开机密码清除方法 win10怎么删除开机密码
- win10开机提示服务器正在运行中怎么回事 win10开机提示服务器正在运行中的解决方法
win10教程推荐
- 1 win10开机密码清除方法 win10怎么删除开机密码
- 2 win10低功耗模式设置方法 win10电脑怎么设置低功耗模式
- 3 win10更新后任务栏一直转圈怎么办 win10更新后任务栏转圈圈处理方法
- 4 win10开机检测硬盘怎么关闭?win10开机检查磁盘怎么取消
- 5 win10开机后一直闪屏刷新怎么回事?win10开机桌面无限刷新闪屏的修复方法
- 6 win10打开此电脑提示找不到应用程序怎么解决
- 7 win10开机不自动连wifi怎么办 win10开机不会自动连接wifi的解决教程
- 8 win10电脑鼠标卡顿1秒又正常怎么办 win10鼠标间歇性卡顿一两秒修复方法
- 9 win10安装软件弹出提示怎么关 win10安装软件弹出的那个对话框如何关掉
- 10 win10一键休眠快捷键是什么 win10电脑怎么一键按休眠模式
