win10不能访问共享文件安全策略阻止怎么办 win10访问共享文件无权限解决方法
我们在使用win10电脑的时候可以开启电脑的文件共享功能,但是有些用户发现win10电脑突然提示无法访问共享文件,那么win10访问共享文件无权限解决方法是什么呢?今天小编就给大家带来win10不能访问共享文件安全策略阻止怎么办,操作很简单,大家跟着我的方法来操作吧。
推荐下载:window10系统之家
方法如下:
方法一:
1.首先在Windows10电脑上按下Win+R组合键,打开运行窗口,输入命令services.msc,然后点击确定按钮。
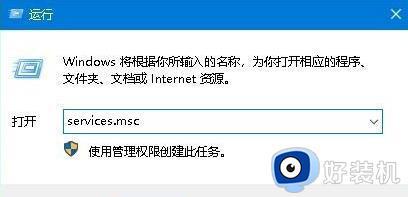
2.在打开的服务窗口中,找到并双击Workstation服务项。
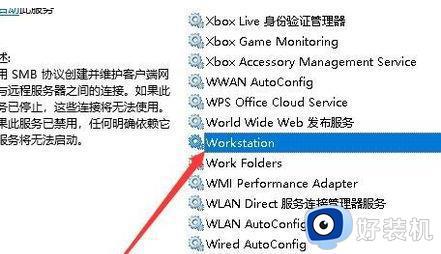
3.在打开的编辑服务属性窗口中,查看一下当前服务是否运行,如果没有运行的话,点击启动按钮,运行该服务。
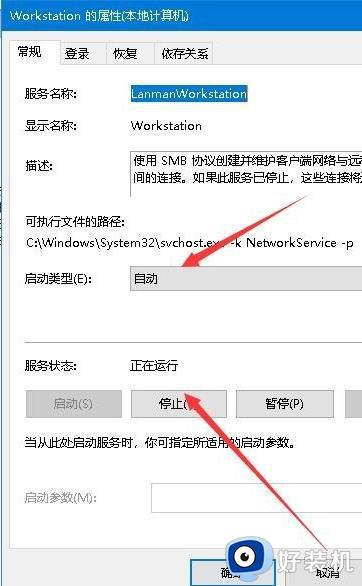
方法二:
1.打开Windows10的运行窗口,在窗口中输入命令gpedit.msc,然后点击确定按钮。
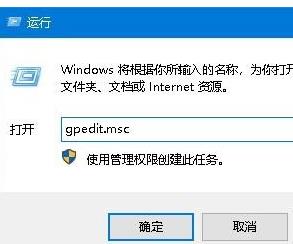
2.这时就会打开本地组策略编辑器窗口,在窗口中依次点击“计算机配置/Windows设置/安全设置/本地策略/安全选项”菜单项。
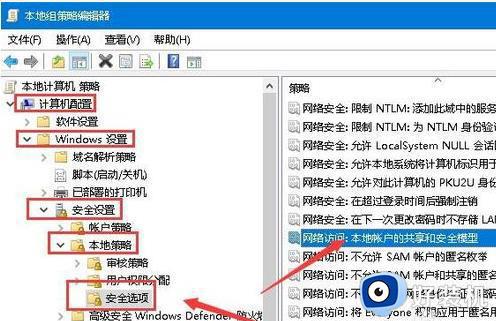
3.在右侧的窗口中找到并双击“网络说:本地帐户的共享和安全模式”设置项,在打开的编辑窗口中选择“经典:对本地用户进行身份验证。不改变其本来身份”菜单项即可。
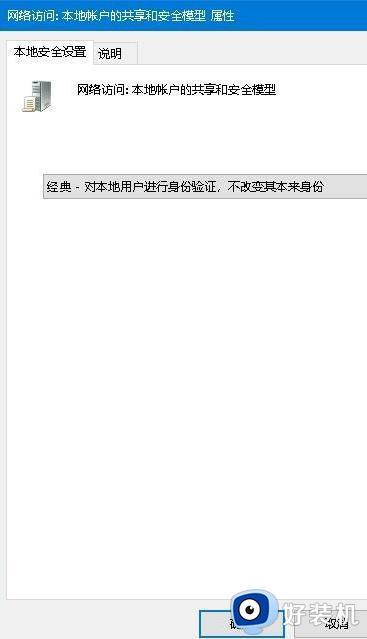
方法三:
1.右键点击共享的文件夹,在打开的属性窗口中,点击“共享”选项卡。
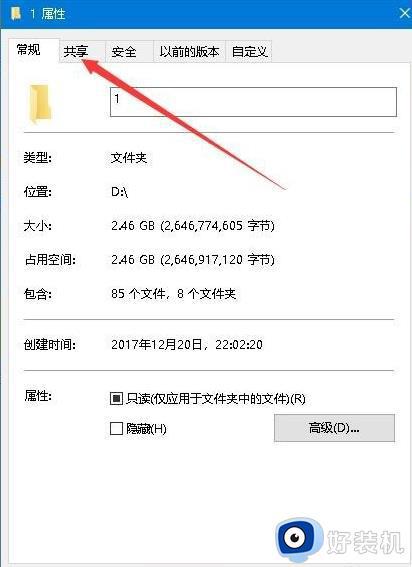
2.在打开的共享设置窗口中,点击“高级共享”按钮。
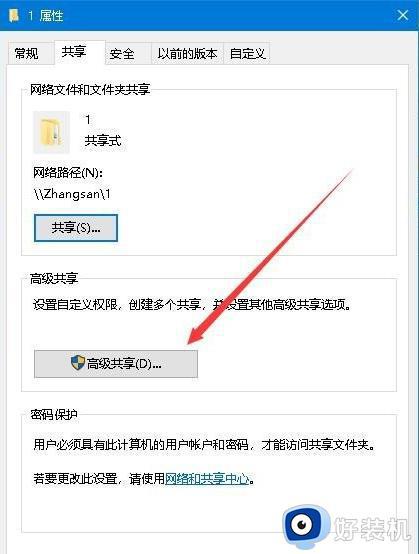
3.这时可以打开高级共享窗口,点击窗口中的“权限”按钮。
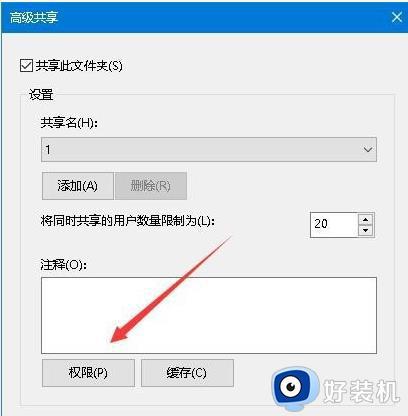
4.这时会打开权限设置窗口,在组或用户名窗口中选择Everyone,然后下面的权限中确保选中允许“读取”一项。最后点击确定按钮即可。
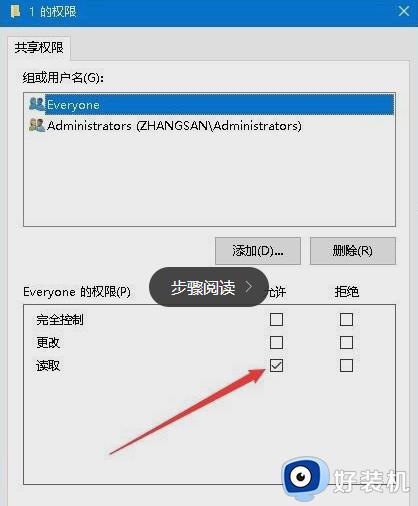
以上就是win10不能访问共享文件安全策略阻止怎么办的全部内容,如果有遇到这种情况,那么你就可以根据小编的操作来进行解决,非常的简单快速,一步到位。
win10不能访问共享文件安全策略阻止怎么办 win10访问共享文件无权限解决方法相关教程
- win10不能访问共享文件夹安全策略阻止来宾访修复方法
- win10安全策略阻止来宾访问怎么办 win10提示安全策略阻止未经身份验证的来宾访问如何解决
- win10不能访问共享文件安全策略阻止怎么办 如何解决win10无法访问共享文件的问题
- win10共享文件夹没有权限访问怎么设置 win10共享文件夹没有权限访问多种解决方法
- win10家庭版共享文件夹无法访问怎么回事 win10家庭版共享文件夹没有访问权限如何解决
- win10共享文件提示没有权限访问怎么办 win10共享文件夹显示没有权限访问解决方法
- win10共享文件无权限访问怎么办 win10没有权限访问共享文件夹怎么解决
- win10不能访问共享文件夹因为你组织的安全策略怎么处理
- win10共享文件夹没有权限访问怎么办 win10共享文件夹没有访问权限的解决方法
- win10系统共享文件夹没有权限访问提示怎么解决
- 电脑没有appdata文件夹win10怎么办 win10 users找不到appdata如何处理
- win10查看电脑硬件信息在哪里 win10如何查看电脑硬件信息
- win10不能调节亮度怎么办 win10系统不能调节亮度修复方法
- win10管理员名称改不了怎么回事 win10管理员账户名无法更改如何处理
- 本地用户和组不能用于这一版本win10怎么办 本地用户和组不适用于此版本win10如何处理
- win10不显示安全中心图标怎么办 win10安全中心不在任务栏显示如何处理
win10教程推荐
- 1 win10不能更新系统怎么办 win10电脑不能更新系统修复方法
- 2 win10不支持显卡驱动怎么办 win10显卡不能安装驱动安装处理方法
- 3 win10右下角天气怎么关 win10删除电脑右下角天气显示的方法
- 4 win10删除文件需要管理员权限怎么办 win10删掉文件需要管理员权限处理方法
- 5 彻底关闭win10病毒和威胁防护的步骤 win10如何关闭病毒和威胁防护
- 6 win10进入桌面后鼠标一直转圈怎么回事 win10进桌面一直转圈怎么解决
- 7 win10桌面快捷图标出现白纸怎么回事 win10桌面快捷方式图标变成白板如何处理
- 8 win10计算器打不开怎么办 如何解决win10系统无法打开计算器
- 9 win10共享文件夹怎么在另一个电脑查看 win10共享文件夹另外一台电脑如何找到
- 10 win10关闭每次打开应用的通知设置方法 如何关闭win10每次点开软件都提醒
