win10重启后断网怎么办 win10重启一会又断网修复方法
更新时间:2022-10-08 09:44:24作者:xinxin
在win10电脑上运行的程序过多时,难免会导致系统出现卡顿现象,因此用户就会选择对电脑进行重启修复,可是当用户在给win10电脑进行重启之后,却发现系统连接网络之后一会就断网了,对此win10重启后断网怎么办呢?下面小编就来告诉大家win10重启一会又断网修复方法。
推荐下载:win10专业版镜像
具体方法:
1、在Windows10系统桌面,我们右键点击“此电脑”图标,在弹出的菜单中选择“属性”菜单项。如图所示:
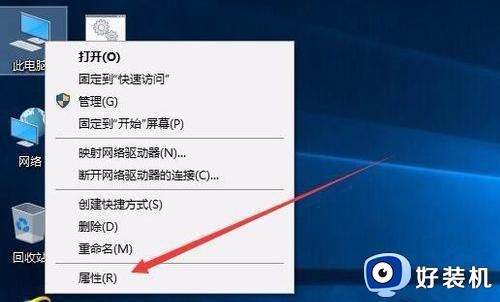
2、此时可以打开计算机系统属性窗口,点击左侧边栏的“设备管理器”菜单项。如图所示:
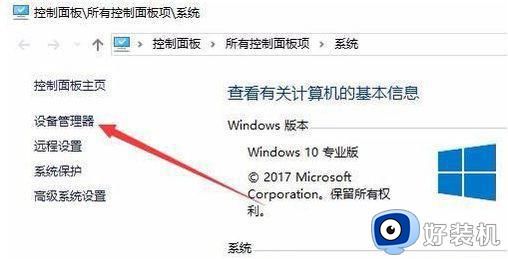
3、这时可以打开电脑的设备管理器窗口,在这里找到“网络适配器”一项。如图所示:
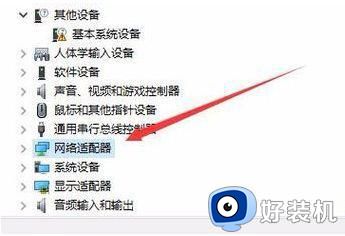
4、双击网络适配器菜单项后,可以打开该菜单,找到我们的网卡驱动。如图所示:

5、右键点击网卡驱动程序,然后在弹出菜单中选择“属性”菜单项。如图所示:
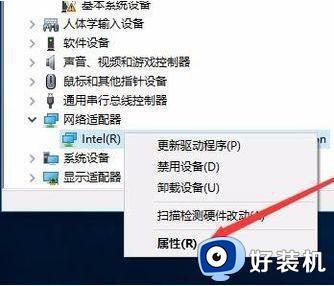
6、这时会打开网卡属性窗口,点击上面的“电源管理”标签。如图所示:
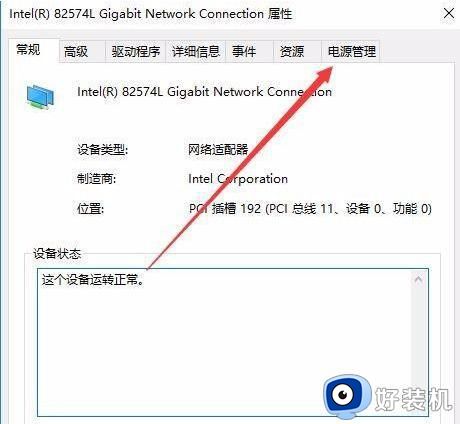
7、在打开的新窗口中,我们取消“允许计算机关闭该设备以节约电源”前的勾选,最后点击确定按钮 ,重新启动后就不再出现断网的问题了。如图所示:
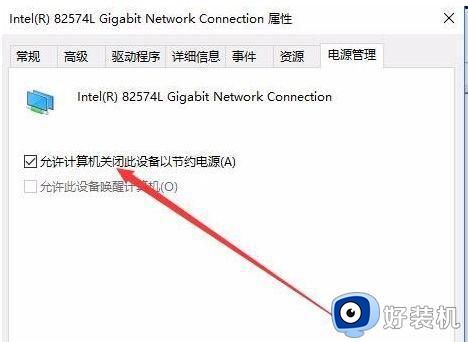
上述就是小编告诉大家的win10重启一会又断网修复方法了,有遇到相同问题的用户可参考本文中介绍的步骤来进行修复,希望能够对大家有所帮助。
win10重启后断网怎么办 win10重启一会又断网修复方法相关教程
- win10电脑时不时断网又恢复怎么办 win10突然断网又恢复处理方法
- win10断网后重启才能再连上为什么 windows10断网要重启电脑才能连接如何处理
- win10电脑不断自动重启循环怎么办 win10电脑不断自动重启循环修复方法
- win10以太网频繁掉线重连怎么解决 win10以太网总是断连的修复方法
- win10频繁断网怎么办 win10系统经常断网解决方法
- win10不断重启不能进入系统怎么办 win10电脑一直循环重启进不了系统修复方案
- win10第一次开机会卡死必须强制关机断电重启才恢复使用的解决教程
- win10打开浏览器就断网怎么办 win11电脑一打开浏览器就断网修复方法
- 台式win10老是断网但马上又好的修复方法
- win10资源管理器不断重启怎么办 win10资源管理器时不时重启修复方法
- win10进入不了桌面怎么办 win10电脑开机后进不了系统解决方法
- win10管理员名称改不了怎么回事 win10改不了管理员名字如何处理
- win10键盘shift锁定如何解锁 win10 shift被锁定了的解决教程
- 电脑没有睡眠选项的原因是什么 电脑忽然没有了睡眠如何解决
- win10云内容搜索如何关闭 win10云搜索怎么关
- win10把此电脑图标放到桌面设置方法 win10如何把此电脑图标放到桌面
win10教程推荐
- 1 彻底关闭win10病毒和威胁防护的步骤 win10如何关闭病毒和威胁防护
- 2 win10进入桌面后鼠标一直转圈怎么回事 win10进桌面一直转圈怎么解决
- 3 win10桌面快捷图标出现白纸怎么回事 win10桌面快捷方式图标变成白板如何处理
- 4 win10计算器打不开怎么办 如何解决win10系统无法打开计算器
- 5 win10共享文件夹怎么在另一个电脑查看 win10共享文件夹另外一台电脑如何找到
- 6 win10关闭每次打开应用的通知设置方法 如何关闭win10每次点开软件都提醒
- 7 win10实时保护关不掉怎么办 win10实时保护关闭不了如何解决
- 8 win10把硬盘识别成移动硬盘怎么办 win10硬盘变成可移动设备处理方法
- 9 win10电脑拷贝记录怎么查 win10如何查看拷贝记录
- 10 win10需要新应用打开此ms-gaming怎么办?win10提示“需要新应用打开此ms-gamingoverlay”如何解决
