win10 怎么添加管理员 win10电脑添加管理员账户的步骤
更新时间:2021-09-08 10:49:30作者:huige
我们在使用win10系统的话,在执行一些操作的时候,可能会遇到没有管理员权限无法操作的情况,那么我们可以添加一个管理员账户,只是很多人不知道要怎么进行添加,带着大家的这个问题,本教程就给大家讲解一下win10电脑添加管理员账户的步骤。
方法如下:
1、我们在桌面找到我的电脑选中点击鼠标右键在弹出的属性栏里选中“管理”点击它。
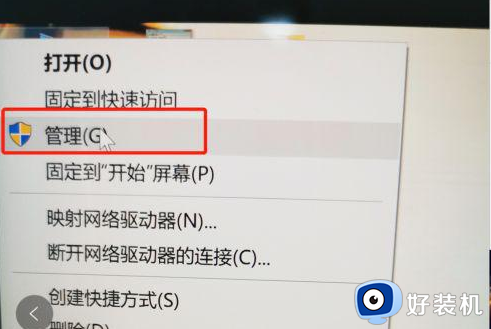
2、点击管理进来之后就进到了计算机管理界面,在这个页面中找“系统工具”下面的本地用户和组展开它,我们点击“组”。
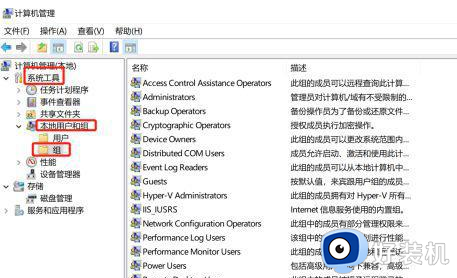
3、我们在右边能看见好多组名,我们找到administrator组,双击它。
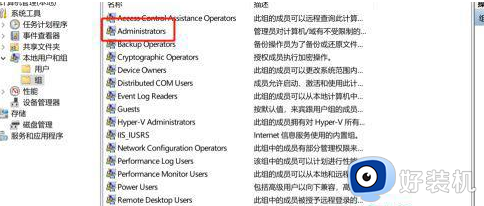
4、双击它我们进入到了administrator属性里面找左下角的添加,点击它。
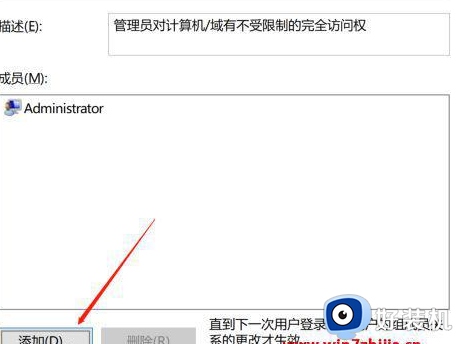
5、点击添加之后就会进入到选择用户界面,我们在这个界面下还是点击左下角的“ ”高级。
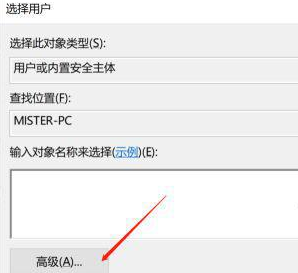
6、点击高级之后我们点击右边的立即查找。
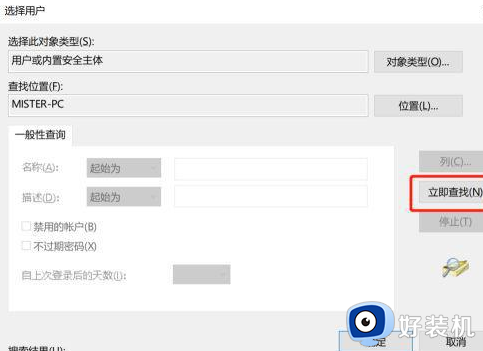
7、在点击右边的立即查找之后我们在下面搜索结果中找到你要添加到administrator组的用户名双击。
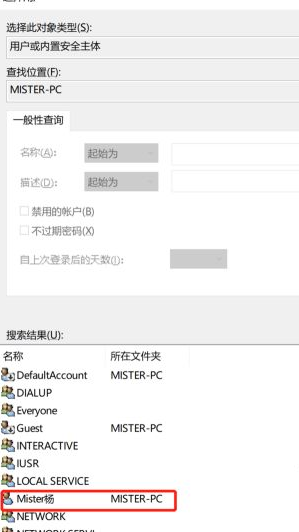
8、双击之后选择用户界面下的输入对象名称下就能看见我们刚添加的用户,然后点击确定。
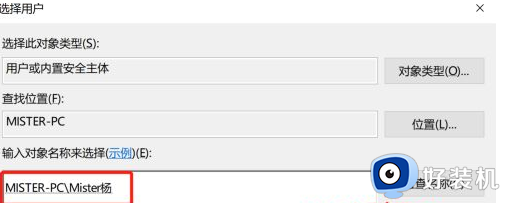
9、然后在administrator属性界面中的成员列表中就会有我们刚添加进来的用户名,点击确定。这样刚添加进去的这个用户名就有管理员权限了。
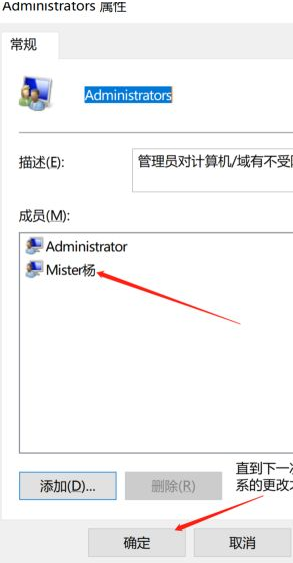
关于win10 怎么添加管理员的详细方法就给大家讲述到这边了,有这个需要的用户们可以按照上面的方法来进行添加,相信可以帮助到大家。
win10 怎么添加管理员 win10电脑添加管理员账户的步骤相关教程
- win10 怎么添加非管理员 win10怎么创建非管理员账户
- win10不是管理员怎么设置成管理员 win10不是管理员设置成管理员的方法
- win10在哪里更改管理员权限 win10更改管理员权限的方法介绍
- win10怎样删除管理员账户密码 win10删除管理员账户密码的方法介绍
- 怎么获取windows10管理员权限 快速获得win10管理员权限的方法
- win10怎样把新用户设置成管理员 win10把新用户设置成管理员的操作方法
- win10把普通用户改成管理员设置方法 win10怎么把普通账户改为管理员
- win10 怎么用管理员账户 win10使用管理员账户的步骤
- win10更改管理员用户名详细步骤 如何更改win10管理员账户名称
- win10 怎么创建管理员 win10电脑创建管理员账户的步骤
- win10计算器打不开怎么办 如何解决win10系统无法打开计算器
- win10蓝屏错误代码0x000000c2怎么回事 解决win10蓝屏错误代码0x000000c2的方法
- win10硬盘出现“Ultra DMA CRC错误计数”的解决方法
- 怎么设置让win10显示实时网速 win10桌面显示实时网速的方法
- 如何解决win10lol无法初始化图形设备 win10lol无法初始化图形设备的解决步骤
- win10外接显示器怎么设置 win10连接外接显示器的方法教程
win10教程推荐
- 1 win10计算器打不开怎么办 如何解决win10系统无法打开计算器
- 2 win10共享文件夹怎么在另一个电脑查看 win10共享文件夹另外一台电脑如何找到
- 3 win10关闭每次打开应用的通知设置方法 如何关闭win10每次点开软件都提醒
- 4 win10实时保护关不掉怎么办 win10实时保护关闭不了如何解决
- 5 win10把硬盘识别成移动硬盘怎么办 win10硬盘变成可移动设备处理方法
- 6 win10电脑拷贝记录怎么查 win10如何查看拷贝记录
- 7 win10需要新应用打开此ms-gaming怎么办?win10提示“需要新应用打开此ms-gamingoverlay”如何解决
- 8 win10窗口文件夹重叠显示怎么办 win10电脑文件夹窗口层叠解决方法
- 9 win10的恢复重置此电脑在哪里 win10怎么恢复出厂设置重置电脑
- 10 win10电脑密码忘了怎么打开电脑 win10电脑开机密码忘了怎么解除
