win10怎么设置休眠不断网 win10设置休眠不断网方法
更新时间:2023-01-17 11:04:52作者:xinxin
很多用户在使用win10电脑的时候,如何系统一段时间在无人操作的情况下时,那么就会自动进入到休眠黑屏模式,可是近日有小伙伴也反馈自己win10系统在进入休眠之后就会断网,对此win10怎么设置休眠不断网呢?这里小编就来告诉大家win10设置休眠不断网方法。
推荐下载:win10旗舰版64位
具体方法:
操作一:打开电脑,找到电脑上的设置按钮,点击进入,操作如下。
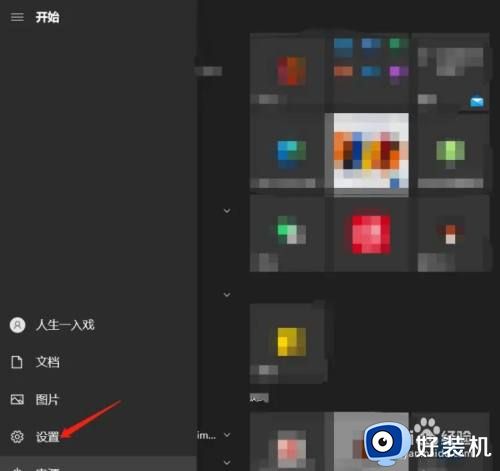
操作二:进入设置面板,找到网络和intemet,点击进入。
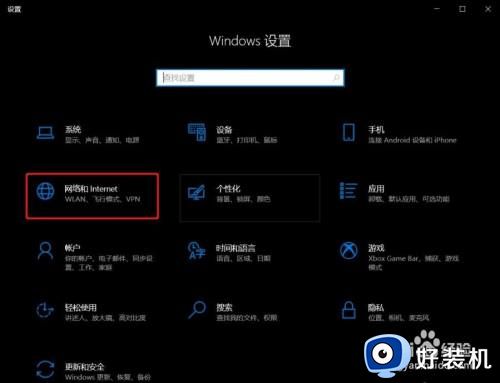
操作三:点击更改适配器选项,进入双击进入属性界面。
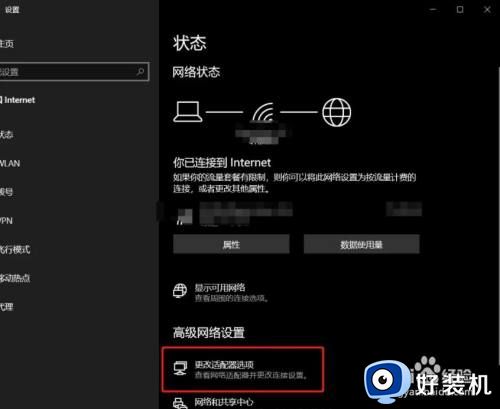
操作四:然后在界面上点击配置进入,然后点击电源管理。
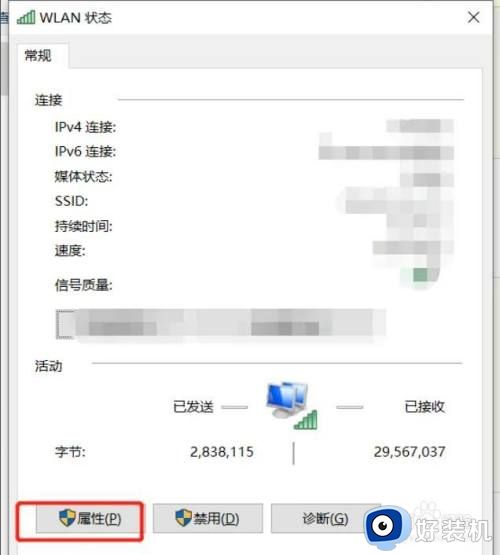
操作五:然后在电源管理里面,取消勾选【允许计算机关闭此设备以节约电源】操作如下。
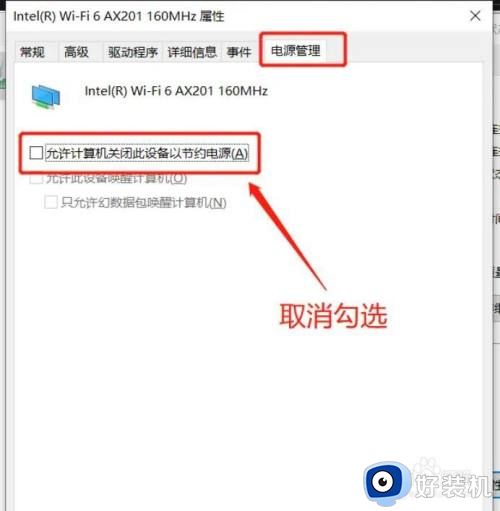
以上就是小编带来的关于win10设置休眠不断网方法了,还有不清楚的用户就可以参考一下小编的步骤进行操作,希望能够对大家有所帮助。
win10怎么设置休眠不断网 win10设置休眠不断网方法相关教程
- win10休眠自动断网怎么解决 windows10怎样设置休眠状态下不断网
- win10怎么休眠不断网 win10休眠不断网设置方法
- w10怎么让电脑休眠的时候不断网 w10如何让电脑休眠时不断网
- win10怎么禁用系统休眠 win10怎么禁用休眠模式设置方法
- 台式win10设置睡眠不断网方法 win10怎么设置睡眠不断网
- win10笔记本合上盖子不休眠怎么设置 win10设置笔记本电脑合上盖子不休眠方法
- win10系统屏幕休眠设置方法 wn10屏幕休眠怎么设置
- win10桌面休眠时图片怎么设置 win10修改桌面休眠时图片的方法
- win10电脑休眠设置在哪里 win10怎么更改休眠时间设置
- win10屏幕不休眠怎么设置 win10如何设置屏幕不休眠
- 怎样禁用win10自动维护功能 禁用win10自动维护功能的方法介绍
- 升级win10系统出现0x80070002错误怎么回事 升级win10系统出现0x80070002错误两种解决方法
- win10复制文件时速度缓慢什么原因 win10复制文件时速度缓慢的解决方法
- win10控制面板显示异常什么原因 win10控制面板发生错乱两种解决方法
- 如何在win10安装DOLBY音效驱动 win10安装DOLBY音效驱动图文教程
- 怎样禁用win10Xbox游戏栏 禁用win10Xbox游戏栏的操作方法
win10教程推荐
- 1 win10窗口文件夹重叠显示怎么办 win10电脑文件夹窗口层叠解决方法
- 2 win10的恢复重置此电脑在哪里 win10怎么恢复出厂设置重置电脑
- 3 win10电脑密码忘了怎么打开电脑 win10电脑开机密码忘了怎么解除
- 4 win10自带虚拟光驱怎么打开 win10自带虚拟光驱的打开步骤
- 5 三国志11win10玩不了完美解决办法 windows10不能玩三国志11如何解决
- 6 win10wifi连接上但不能上网怎么办 win10连接wifi但是上不了网处理方法
- 7 win10usb鼠标插上没反应怎么办 win10插上usb鼠标不能用如何修复
- 8 win10不能卸载软件怎么办 win10系统不能卸载软件修复方法
- 9 win10清理右键菜单多余选项步骤 win10怎么删除右键多余选项
- 10 win10家庭版怎么换成专业版 如何把win10家庭版改为专业版
