联想装固态硬盘方法图解 联想笔记本电脑固态硬盘怎么加
更新时间:2024-02-22 17:28:06作者:huige
有些小伙伴电脑内存不够用的时候,就会通过添加固态硬盘来增加容量,但是有很多联想笔记本电脑用户可能并不知道固态硬盘怎么加吧,其实方法也不难,接下来可以跟着小编一起来看看联想装固态硬盘方法图解,有一样需要的小伙伴们可以学习起来吧。
具体步骤如下:
1、首先把笔记本背面朝上面对自己放在桌子上,把电池卡扣拨到两边 取出电池。
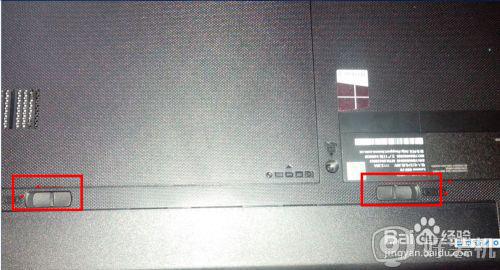
2、拆掉后壳的螺丝 手按住后盖 往后面平推 取下后盖。

3、将原来的硬盘和光驱都拆下来 把原来硬盘上的支架也拆下来。
4、固定硬盘的螺丝是四个 固定光驱的螺丝只有一个 硬盘支架也有四个,硬盘拆掉螺丝后往推即可取出。



4、将硬盘支架安装到固态硬盘上然后安装到笔记本上。
(先放进去然后往里推接好 拧上四颗螺丝)


5、将笔记本光驱上的卡扣和后面黑色外壳拆下 装到硬盘托架上 将笔记本自带硬盘安装到托架上。
(黑色外壳拆法 两手平拿住光驱 有字的一面对着自己 将黑色外壳往下掰即可拆下)


6、将装有硬盘的硬盘托架安装到笔记本上拧好螺丝,盖上后盖,往里面平推,安装到位后拧紧螺丝,到此就安装完成了。

7、开机按FN+F2键设置BIOS,如下图所示设置,最后FN+F10保存 你就可以在固态硬盘上安装系统了,笔记本如果之前自带win8,还是可以正常使用。
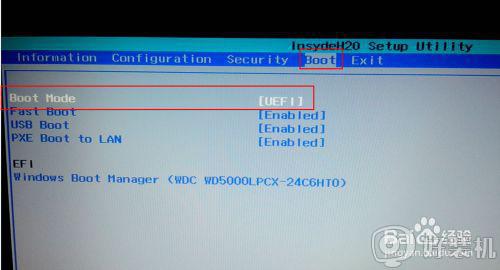
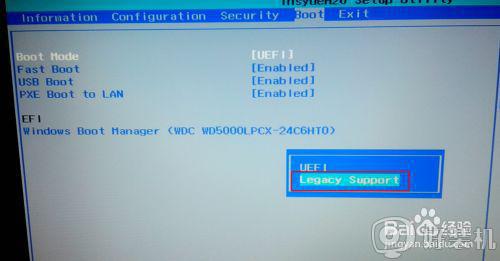
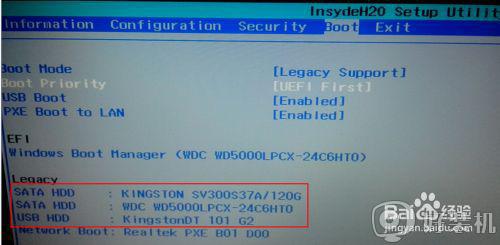
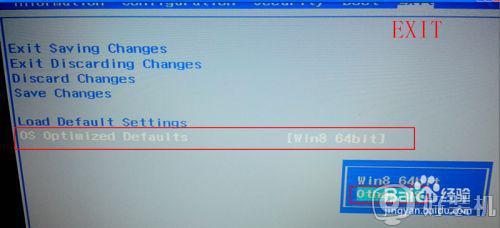
关于联想笔记本电脑固态硬盘怎么加就给大家介绍到这边了,有需要的用户们可以参考上面的方法来操作,如果不熟悉的话,可以到电脑店让专业人员操作吧。
联想装固态硬盘方法图解 联想笔记本电脑固态硬盘怎么加相关教程
- 笔记本加装固态硬盘无盘符怎么办 笔记本加装固态硬盘不显示盘符处理方法
- 笔记本装固态硬盘教程 笔记本电脑怎么加装固态硬盘
- 笔记本固态硬盘是c盘吗 笔记本的固态硬盘是哪个盘
- 华硕笔记本怎么加装固态硬盘 华硕笔记本加装固态硬盘教程图解
- 笔记本电脑msata固态硬盘怎样装 笔记本msata固态硬盘安装教程
- 笔记本固态硬盘不见了怎么回事 笔记本固态硬盘突然没有了如何处理
- 朗科固态硬盘怎么插电脑 朗科固态硬盘安装图集
- 固态硬盘怎么安装在台式机上 台式电脑如何加装固态硬盘
- 如何提升固态硬盘性能 优化固态硬盘的四种方法
- 老电脑换个固态硬盘有用吗 老电脑换个固态硬盘速度能快不
- 电脑连上wifi怎么知道密码 查看电脑已连接的WiFi密码的方法
- 罗技gpw二代怎么调dpi 罗技gpw二代调鼠标dpi的方法
- 电脑连蓝牙音箱怎么连 电脑与音箱的连接步骤
- 油猴怎么看vip视频 油猴看vip视频的步骤
- 电脑连接显示器电脑屏幕显示无信号怎么弄 电脑连接显示器无信号的解决办法
- 电脑连接无线网怎么连接 电脑连接无线网操作步骤
电脑常见问题推荐
- 1 罗技gpw二代怎么调dpi 罗技gpw二代调鼠标dpi的方法
- 2 奔图打印机怎么连接wifi 奔图打印机连接wifi步骤
- 3 steam开通市场的步骤 steam在哪开通市场
- 4 谷歌浏览器怎么改成简体中文 谷歌浏览器怎样调成简体中文
- 5 宽带无法访问互联网怎么办 宽带已连接无法访问互联网的解决方法
- 6 英特尔cpu序列号查询方法?英特尔cpu序列号在哪里看
- 7 mumu模拟器闪退怎么解决 mumu模拟器闪退解决方法
- 8 百度网盘下载失败125017的原因是什么 百度网盘下载失败提示125017如何处理
- 9 苹果数据线连接电脑只显示充电怎么回事 苹果手机数据线插在电脑上只显示充电如何解决
- 10 联想触摸板没反应怎么办 笔记本电脑触摸板没反应处理方法
