win10笔记本合上盖子不休眠怎么设置 win10设置笔记本电脑合上盖子不休眠方法
更新时间:2023-07-04 11:11:09作者:xinxin
在运行win10笔记本电脑的时候,难免有些用户需要离开电脑一段时间而选择将盖子合上,可是由于win10系统默认设置笔记本电脑合上盖子进入休眠模式,从而导致运行的程序中断,对此win10笔记本合上盖子不休眠怎么设置呢?今天小编就来教大家win10设置笔记本电脑合上盖子不休眠方法。
具体方法:
第一步:点击桌面win10系统右下角功能菜单中的所有设置。
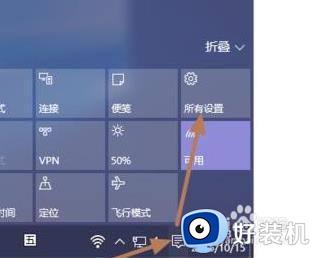
第二步:进入设置界面后,可以看到系统设置,点击进入。

第三步:点击左任务栏中的电源和睡眠。
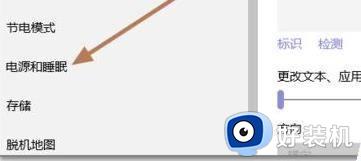
第四步:将屏幕下的两个设置改为永不。
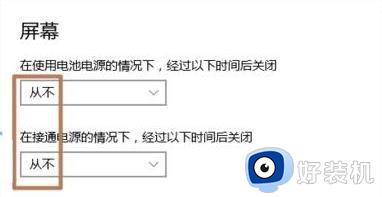
第五步:将睡眠中的两个设置设置为永不。
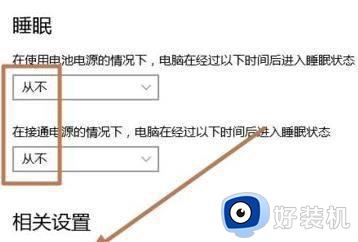
第六步:点击电源选项中的选择关闭盖子的功能。
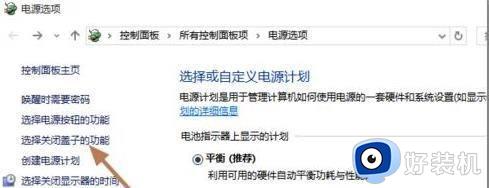
第七步:关闭盖子时,后两个选项是不做任何操作。
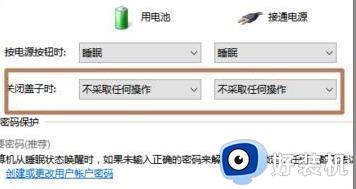
以上就是小编给大家带来的win10设置笔记本电脑合上盖子不休眠方法了,如果有不了解的用户就可以按照小编的方法来进行操作了,相信是可以帮助到一些新用户的。
win10笔记本合上盖子不休眠怎么设置 win10设置笔记本电脑合上盖子不休眠方法相关教程
- win10关闭盖子不休眠怎么设置 win10设置关闭盖子不休眠方法
- 如何让win10笔记本合上屏幕不休眠 win10怎么让笔记本电脑合上后不休眠
- win10笔记本合上盖子不黑屏设置方法 win10笔记本怎么设置合盖不黑屏
- win10笔记本怎么设置盖上盖子后继续运行 怎样设置笔记本在关闭盖子后继续工作win10
- win10笔记本合上盖子外接显示器继续工作的设置教程 win10笔记本合上外接显示器也能显示如何操作
- win10 怎么设置低电量不休眠 win10怎样取消低电量自动休眠
- 笔记本win10开盖自动开机怎么设置 win10系统笔记本开盖就开机设置方法
- win10电脑没有休眠选项怎么办 win10笔记本没有休眠选项处理方法
- Win10如何设置电脑待机时间 Win10电脑怎么设置休眠时间
- win10笔记本开盖自动开机怎么关闭 w10笔记本打开盖子自动开机怎么取消
- win10经常死机是什么原因 win10频繁死机的解决教程
- win10经常蓝屏收集错误信息怎么办 win10电脑一直收集错误信息重启的解决教程
- win10经常卡住一会又好了怎么办 win10间歇性卡顿现象如何处理
- win10设置锁屏时间在哪里 win10如何设置锁屏界面时间
- win10电脑调不了亮度怎么办 电脑系统win10调不了亮度修复方法
- win10禁用更新软件的方法 win10怎么禁止自动更新软件
win10教程推荐
- 1 win10删除文件需要管理员权限怎么办 win10删掉文件需要管理员权限处理方法
- 2 彻底关闭win10病毒和威胁防护的步骤 win10如何关闭病毒和威胁防护
- 3 win10进入桌面后鼠标一直转圈怎么回事 win10进桌面一直转圈怎么解决
- 4 win10桌面快捷图标出现白纸怎么回事 win10桌面快捷方式图标变成白板如何处理
- 5 win10计算器打不开怎么办 如何解决win10系统无法打开计算器
- 6 win10共享文件夹怎么在另一个电脑查看 win10共享文件夹另外一台电脑如何找到
- 7 win10关闭每次打开应用的通知设置方法 如何关闭win10每次点开软件都提醒
- 8 win10实时保护关不掉怎么办 win10实时保护关闭不了如何解决
- 9 win10把硬盘识别成移动硬盘怎么办 win10硬盘变成可移动设备处理方法
- 10 win10电脑拷贝记录怎么查 win10如何查看拷贝记录
