win10屏幕不休眠怎么设置 win10如何设置屏幕不休眠
更新时间:2023-03-09 10:08:59作者:xinxin
每当用户在使用win10电脑办公的过程中,难免也会因为系统一段时间无人操作时自动进入到休眠黑屏状态的情况,然而当用户在win10系统上观看视频时难免会受到休眠模式的影响,那么win10屏幕不休眠怎么设置呢?接下来小编就来告诉大家win10设置屏幕不休眠方法。
推荐下载:win10专业版原版镜像
具体方法:
1.首先,打开电脑桌面,在桌面上空白处,单击鼠标右键,选择“个性化”;
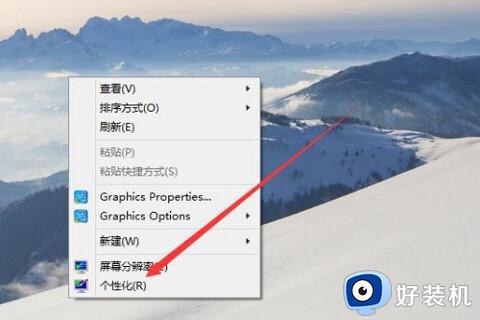
2.然后,进入个性化页面,选择右下角的“屏幕保护程序”;

3.接着,在弹出的屏幕保护程序的窗口,点击下面的“更改电源设置”;
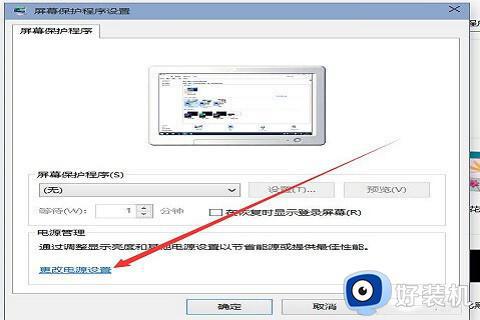
4.在进入更改页面,在所选的电源计划后面点击“更改计划设置”;
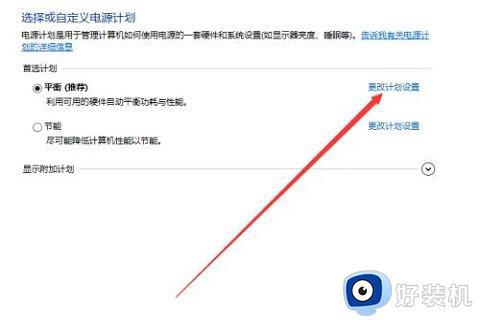
5.在接下来的页面把“关闭显示器”和“使计算机进入睡眠状态”都选择“从不”;
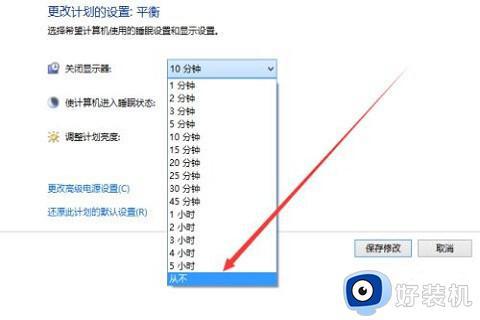
6.最后,选好之后,点击页面下方的“保存修改”,计算机就不再自动关闭屏幕或者休眠了。
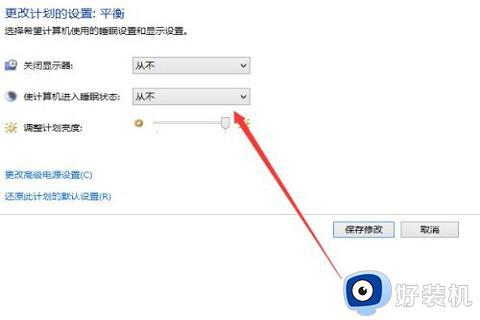
上述就是小编给大家讲解的win10设置屏幕不休眠方法了,有需要的用户就可以根据小编的步骤进行操作了,希望能够对大家有所帮助。
win10屏幕不休眠怎么设置 win10如何设置屏幕不休眠相关教程
- win10系统屏幕休眠设置方法 wn10屏幕休眠怎么设置
- win10电脑怎么设置永不休眠 win10如何设置电脑屏幕常亮不休眠
- win10电脑屏幕自动休眠设置方法 win10电脑屏幕自动休眠咋解除
- win10如何屏幕熄灭但不休眠 win10让屏幕熄灭但不休眠的操作方法
- 如何让win10笔记本合上屏幕不休眠 win10怎么让笔记本电脑合上后不休眠
- windows10怎么取消屏幕休眠 windows10如何关掉电脑屏幕休眠
- windows10屏幕休眠设置无效怎么办 windows10系统设置了休眠功能无效解决方法
- win10如何设置电脑屏幕一直亮不休眠 win10设置电脑屏幕长亮的方法
- win10休眠唤醒屏幕不亮怎么办 win10休眠后唤醒黑屏修复方法
- win10不能休眠模式怎么办 win10无法休眠的解决方法
- win10怎么打开已禁用输入法图标 win10打开已禁用输入法图标的方法
- win10系统无法移动DOLBY Access错误代码0x80073d0d如何处理
- 如何解决win10系统下重置失败问题 win10系统下重置失败的解决方法
- win10更新KB4532693后桌面清空的解决方法
- win10打开录音机闪退怎么办 win10录音机打开后闪退解决方法
- 电脑密码在哪里设置win10 win10设置开机密码的步骤
win10教程推荐
- 1 win10不能更新系统怎么办 win10电脑不能更新系统修复方法
- 2 win10不支持显卡驱动怎么办 win10显卡不能安装驱动安装处理方法
- 3 win10右下角天气怎么关 win10删除电脑右下角天气显示的方法
- 4 win10删除文件需要管理员权限怎么办 win10删掉文件需要管理员权限处理方法
- 5 彻底关闭win10病毒和威胁防护的步骤 win10如何关闭病毒和威胁防护
- 6 win10进入桌面后鼠标一直转圈怎么回事 win10进桌面一直转圈怎么解决
- 7 win10桌面快捷图标出现白纸怎么回事 win10桌面快捷方式图标变成白板如何处理
- 8 win10计算器打不开怎么办 如何解决win10系统无法打开计算器
- 9 win10共享文件夹怎么在另一个电脑查看 win10共享文件夹另外一台电脑如何找到
- 10 win10关闭每次打开应用的通知设置方法 如何关闭win10每次点开软件都提醒
