台式win10设置睡眠不断网方法 win10怎么设置睡眠不断网
更新时间:2022-02-19 09:32:35作者:xinxin
当运行中的台式win10中文版电脑一段时间没有进行操作的时候,系统往往会默认进入睡眠黑屏状态,使得电脑硬件减小消耗,然而有用户的台式win10电脑在进入睡眠之后,网络也中断,导致一些程序无法正常运行,那么win10怎么设置睡眠不断网呢?今天小编就来教大家台式win10设置睡眠不断网方法。
推荐下载:win10正版旗舰版
具体方法:
操作一:打开电脑,按下键盘上的win+i,打开windows设置,操作如下。
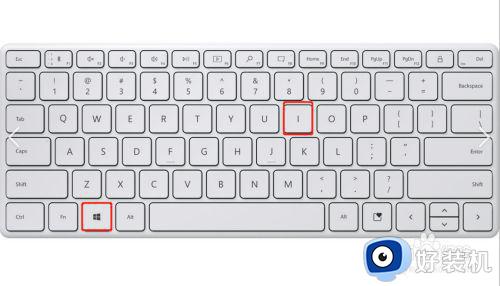
操作二:在windows设置界面,找到下方的系统点击进入,操作如下。
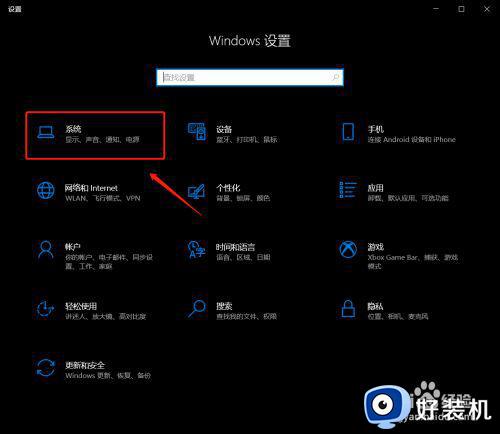
操作三:点击【电源和睡眠】,下拉右侧窗口找到相关设置,点击【其他电源设置】,如下图所示。
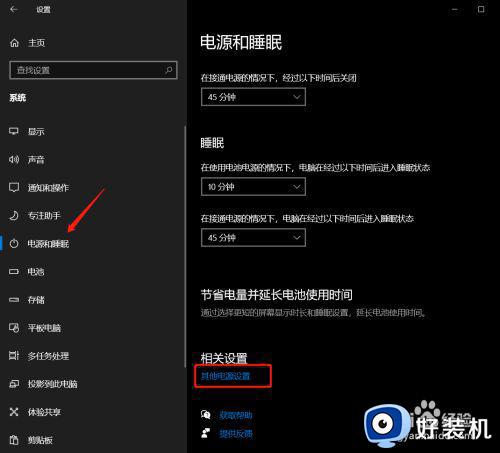
操作四:在电池指示器上显示的计划—更改高级电源设置,将硬盘,使用电池分钟改为0
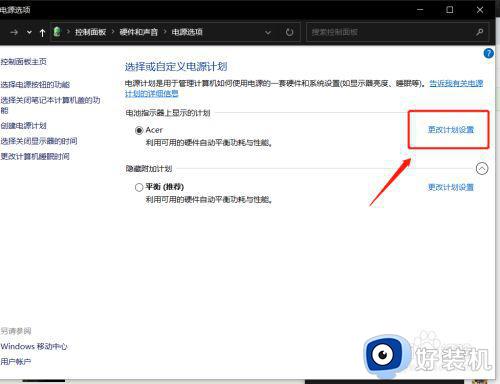
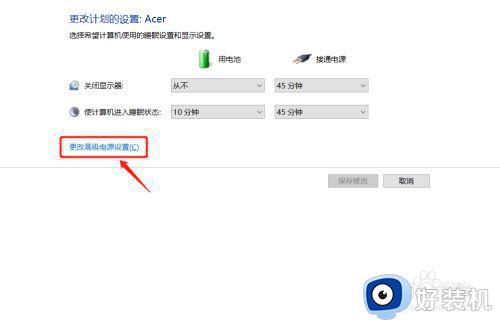
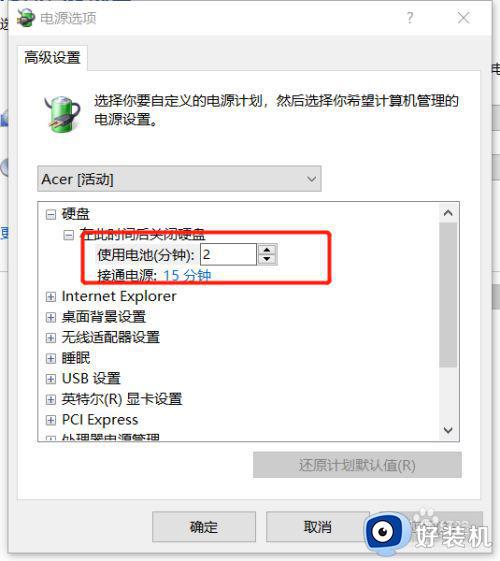
操作五:找到下方的无线适配器设置,全部修改为高性能模式
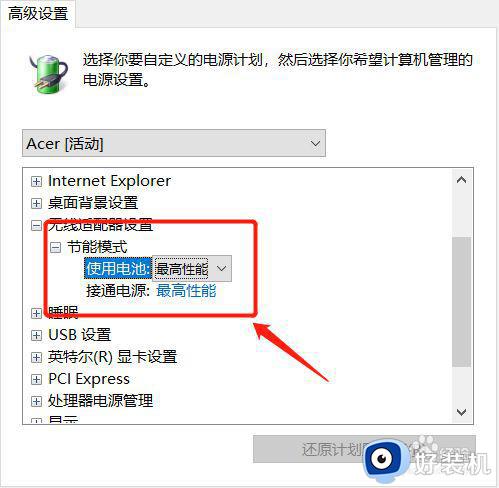
操作六:在桌面上找到“此电脑”并右键点击,并且点击“管理”,如下图所示。
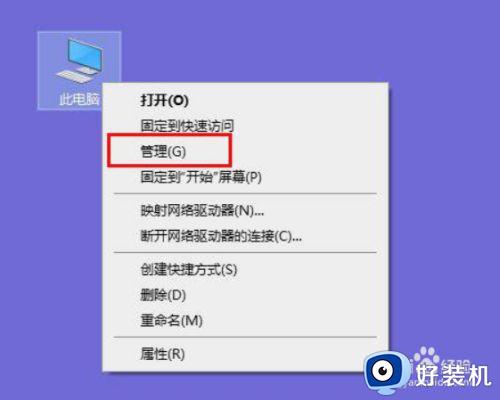
操作七:在设备管理里面,找到网络适配器,鼠标右键点击属性,在电源管理选项卡,取消勾选【允许计算机关闭此设备以节约电源】操作如下。
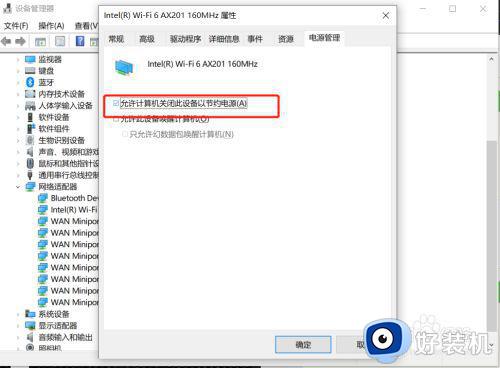
以上就是小编教大家的台式win10设置睡眠不断网方法了,还有不清楚的用户就可以参考一下小编的步骤进行操作,希望能够对大家有所帮助。
- 上一篇: 台式win10老是断网但马上又好的修复方法
- 下一篇: 台式win10调整屏幕亮度选项不见了解决方法
台式win10设置睡眠不断网方法 win10怎么设置睡眠不断网相关教程
- win10怎么设置休眠不断网 win10设置休眠不断网方法
- win10电源和睡眠没有睡眠设置怎么办 win10win10电源选项没有睡眠如何解决
- win10怎么休眠不断网 win10休眠不断网设置方法
- Win10进入睡眠模式如何继续保持下载 Win10睡眠还能继续下载东西的设置方法
- win10 睡眠模式在哪里设置 win10开启睡眠功能的方法
- win10如何打开睡眠模式 win10打开睡眠模式的具体教程
- win10电脑睡眠后唤醒没密码怎么设置 win10系统睡眠后唤醒输入密码的设置教程
- win10休眠自动断网怎么解决 windows10怎样设置休眠状态下不断网
- win10睡眠快捷键是什么 win10睡眠快捷键方法
- win10进入睡眠模式迅雷下载进程被中断了的解决教程
- win10怎么打开已禁用输入法图标 win10打开已禁用输入法图标的方法
- win10系统无法移动DOLBY Access错误代码0x80073d0d如何处理
- 如何解决win10系统下重置失败问题 win10系统下重置失败的解决方法
- win10更新KB4532693后桌面清空的解决方法
- win10打开录音机闪退怎么办 win10录音机打开后闪退解决方法
- 电脑密码在哪里设置win10 win10设置开机密码的步骤
win10教程推荐
- 1 win10不能更新系统怎么办 win10电脑不能更新系统修复方法
- 2 win10不支持显卡驱动怎么办 win10显卡不能安装驱动安装处理方法
- 3 win10右下角天气怎么关 win10删除电脑右下角天气显示的方法
- 4 win10删除文件需要管理员权限怎么办 win10删掉文件需要管理员权限处理方法
- 5 彻底关闭win10病毒和威胁防护的步骤 win10如何关闭病毒和威胁防护
- 6 win10进入桌面后鼠标一直转圈怎么回事 win10进桌面一直转圈怎么解决
- 7 win10桌面快捷图标出现白纸怎么回事 win10桌面快捷方式图标变成白板如何处理
- 8 win10计算器打不开怎么办 如何解决win10系统无法打开计算器
- 9 win10共享文件夹怎么在另一个电脑查看 win10共享文件夹另外一台电脑如何找到
- 10 win10关闭每次打开应用的通知设置方法 如何关闭win10每次点开软件都提醒
