win11给c盘分配更多空间设置步骤 win11怎么给c盘分配更多空间
更新时间:2023-07-31 10:58:23作者:xinxin
相信很多用户使用的最新win11电脑中都有对硬盘空间进行合理的分区设置,用户操作时也能够更好的进行文件分类存储,然而有小伙伴觉得win11系统中默认设置的c盘分区空间过小,因此需要重新分配更多空间,对此win11怎么给c盘分配更多空间呢?下面小编就来教大家win11给c盘分配更多空间设置步骤。
相关文章推荐:
具体方法:
1、首先右键此电脑,打开“管理”。如图所示:
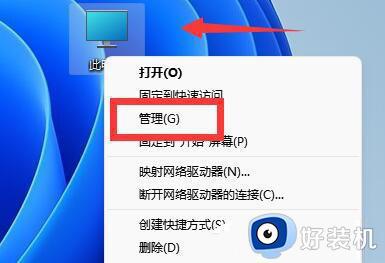
2、接着进入左边“磁盘管理”。如图所示:
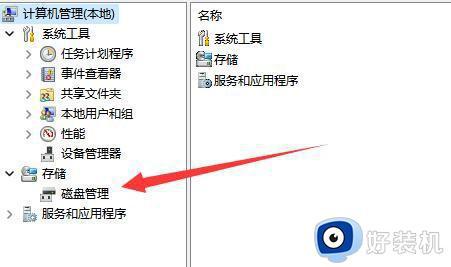
3、然后找到离c盘最近的磁盘,我们这里是d盘,右键选择“删除卷”。(删除卷会清空数据,记得备份);如图所示:
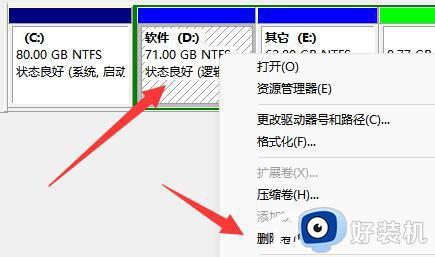
4、随后会弹出一个选项,选择“是”。如图所示:
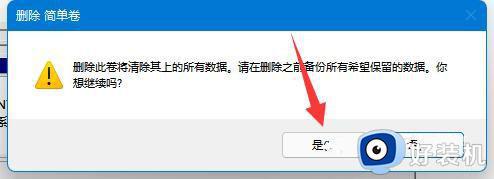
5、删除完成后,右键c盘,选择“扩展卷”。如图所示:
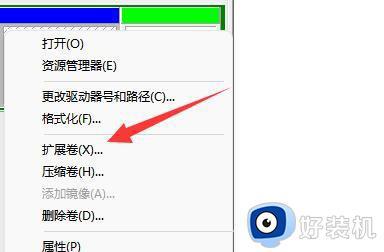
6、点开会进入扩展卷向导,点击“下一步”。如图所示:
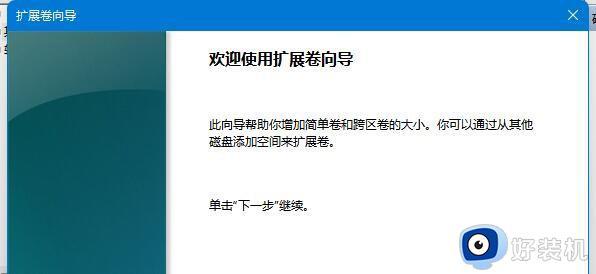
7、然后选择扩展的空间数量,点击“下一页”。如图所示:
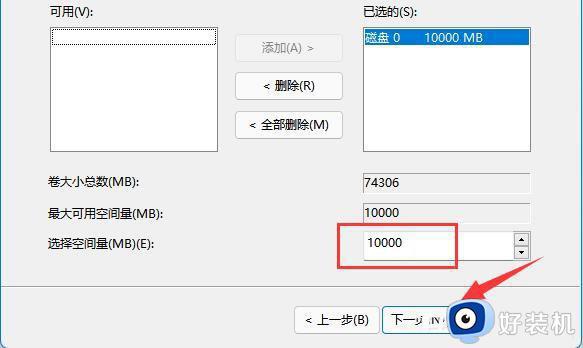
8、这样就能扩大c盘空间了,点击“完成”即可。如图所示:
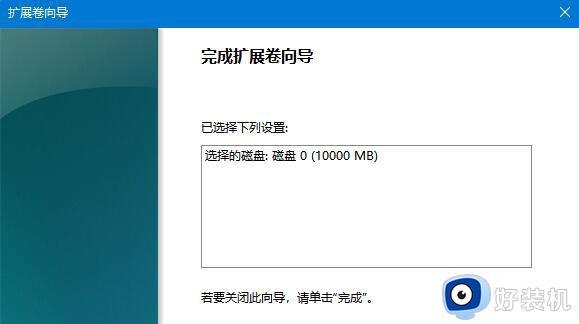
上述就是小编告诉大家的win11给c盘分配更多空间设置步骤了,有遇到过相同问题的用户就可以根据小编的步骤进行操作了,希望能够对大家有所帮助。
win11给c盘分配更多空间设置步骤 win11怎么给c盘分配更多空间相关教程
- win11d盘怎么分盘出来给c盘 win11如何把d盘空间分给c盘
- win11怎么把c盘空间分给d盘 win11把C盘匀一点给D盘的方法
- windows11如何把d盘空间分给c盘?win11把d盘空间分给c盘的方法
- win11怎样清理电脑c盘空间 win11清理c盘存储空间的步骤
- win11硬盘空间怎么分区 win11如何分配硬盘空间
- win11怎样从d盘分出50g然后给c盘 win11如何把d盘的容量分给c盘
- win11怎么分配硬盘 win11分配硬盘空间的步骤
- 安装win11系统c盘要多大 笔记本c盘留多少空间比较好win11
- win11c盘明明很大却分不出盘为什么 win11C盘无法分盘的解决方法
- win11分出去的盘怎么加回c盘 win11分盘后如何恢复分区
- windows11搜索栏不能正常使用怎么回事 windows11搜索栏无法使用如何处理
- windows11怎么设置显示网速?win11显示实时网速的方法
- win11系统怎样提升下载速度 win11系统提升下载速度两种解决方法
- win11鼠标不受控制乱跳怎么回事 win11鼠标不受控制乱跳原因和解决方法
- 电脑麦克风权限怎么打开win11 win11系统麦克风权限在哪设置
- win11正式版绕过tmp2.0安装教程 win11如何绕过tpm2.0升级
win11教程推荐
- 1 win11任务栏图标全部显示的方法 win11任务栏怎么显示全部图标
- 2 win11病毒和威胁防护打不开怎么回事 win11病毒和威胁防护开不了如何解决
- 3 win11找不到支持windowshello人脸的摄像头怎么解决
- 4 windows11怎么退出微软账户 win11如何退出Microsoft账户
- 5 win11自带输入法怎么打特殊符号 win11微软输入法的特殊符号在哪里
- 6 win11自动禁用输入法怎么办 win11已禁用输入法解决方法
- 7 win11自动开关机在哪里设置 win11计算机定时开关机设置方法
- 8 win11怎么隐藏输入法状态栏 win11如何隐藏输入法图标
- 9 windows11怎么改中文 windows11如何设置中文
- 10 win11重置未进行任何更改怎么办 win11重置提示未进行任何更改解决方法
