win11怎么把c盘空间分给d盘 win11把C盘匀一点给D盘的方法
更新时间:2024-01-29 15:37:27作者:huige
C盘是电脑中的重要系统盘,所以很多人在装完之后会发现C盘空间可能比较大,为了方便管理文件,很多人想要把C盘空间分一点给D盘,只是有很多win11系统用户并不知道怎么把C盘空间分给D盘,其实方法也很简单,本教程这就给大家介绍一下win11把C盘匀一点给D盘的方法。
方法如下:
1、首先在win11系统桌面找到此电脑图标,鼠标右键点击它,选择管理。
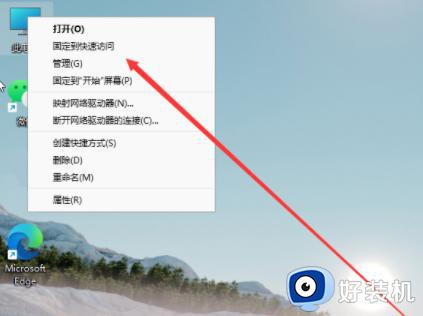
2、在打开的计算机管理窗口,点击磁盘管理打开。
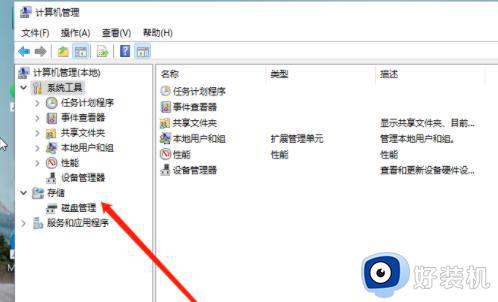
3、然后用鼠标右键选择要分区的磁盘c盘,选择压缩卷打开。
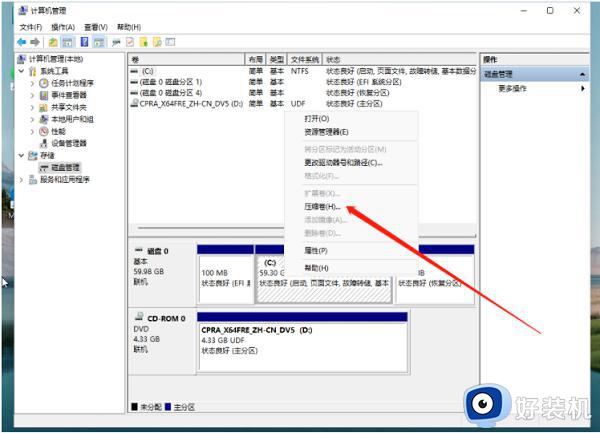
4、此时能够得出压缩空间的数值,然后输入需要的压缩空间,点击压缩。
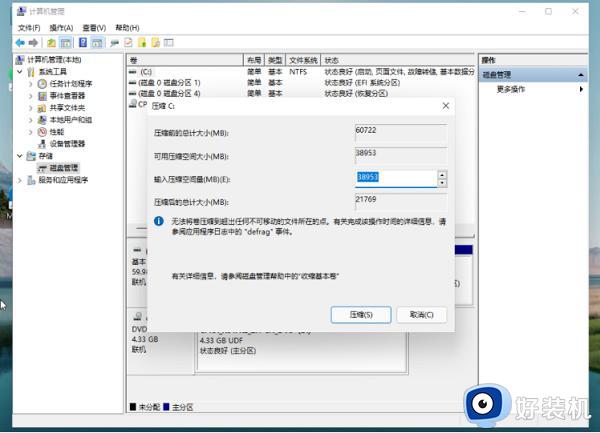
5、提示压缩完成后,系统磁盘会有一个未分配的分区,鼠标选中后右键,打开新建简单卷。
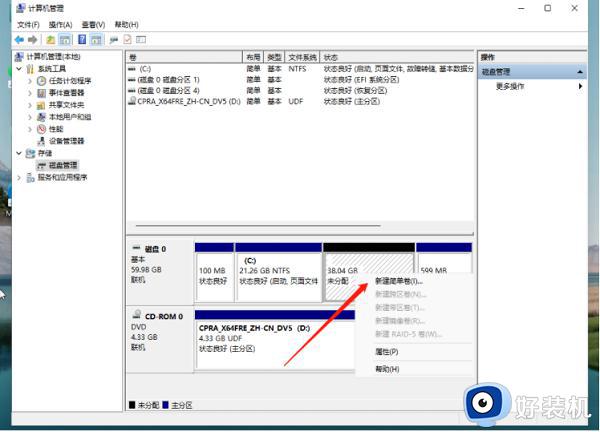
6、根据新建简单卷向导,点击下一步继续。
7、磁盘格式要选择为NTFS。
8、等待分区完成,再进入到此电脑磁盘管理器,就可以看到刚才新建的磁盘分区了。
以上给大家介绍的就是win11把c盘空间分给d盘的详细方法,大家如果有需要的话,可以参考上面的方法步骤来进行解决吧。
win11怎么把c盘空间分给d盘 win11把C盘匀一点给D盘的方法相关教程
- win11d盘怎么分盘出来给c盘 win11如何把d盘空间分给c盘
- windows11如何把d盘空间分给c盘?win11把d盘空间分给c盘的方法
- win11怎样从d盘分出50g然后给c盘 win11如何把d盘的容量分给c盘
- windows11怎么把c盘的软件移到d盘 win11怎么把安装的软件从C盘转到D盘
- win11把桌面路径设置到d盘的步骤 win11如何把桌面路径改为d盘
- win11怎么把默认下载到d盘 win11默认下载位置设置在D盘的方法
- win11如何将c盘的软件移到d盘 win11电脑c盘中的软件怎么移到d盘
- win11只有一个c盘怎么办 win11只有一个c盘怎样增加一个d盘
- win11怎么移动c盘文件到d盘 win11如何移动c盘文件到d盘
- win11就一个c盘怎么分区 win11只有一个c盘怎样增加一个d盘
- win11自带的杀毒软件怎么打开 win11自带的杀毒软件在哪里打开
- win11怎么设置edge浏览器兼容性 win11如何设置edge浏览器的兼容性
- windows11找不到gpedit怎么办 windows11找不到文件gpedit.msc如何处理
- thinkpad可以支持win11系统吗 thinkpad安装win11系统的详细教程
- win11任务栏图标全部显示的方法 win11任务栏怎么显示全部图标
- windows11账户权限设置步骤 win11如何设置用户权限
win11教程推荐
- 1 win11任务栏图标全部显示的方法 win11任务栏怎么显示全部图标
- 2 win11病毒和威胁防护打不开怎么回事 win11病毒和威胁防护开不了如何解决
- 3 win11找不到支持windowshello人脸的摄像头怎么解决
- 4 windows11怎么退出微软账户 win11如何退出Microsoft账户
- 5 win11自带输入法怎么打特殊符号 win11微软输入法的特殊符号在哪里
- 6 win11自动禁用输入法怎么办 win11已禁用输入法解决方法
- 7 win11自动开关机在哪里设置 win11计算机定时开关机设置方法
- 8 win11怎么隐藏输入法状态栏 win11如何隐藏输入法图标
- 9 windows11怎么改中文 windows11如何设置中文
- 10 win11重置未进行任何更改怎么办 win11重置提示未进行任何更改解决方法
