联想怎么从win11退回win10 联想win11系统如何返回到原来的win10系统
随着微软推出win11系统之后,很多用户的联想win10电脑也陆续接收到升级推送通知,因此也都开始进行系统更新,可是由于对win11系统功能的不熟悉,导致有些用户想要重新返回win10系统来操作,可是联想怎么从win11退回win10呢?以下就是小编给大家介绍的联想win11系统返回到原来的win10系统设置方法。
推荐下载:win11官方iso镜像下载
具体方法:
方法一:设置内回退到之前的win10(适合更新后不超过10天的)
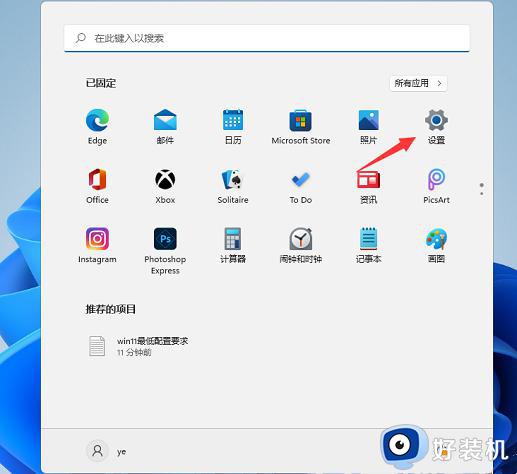
2、点击windows更新-高级选项。
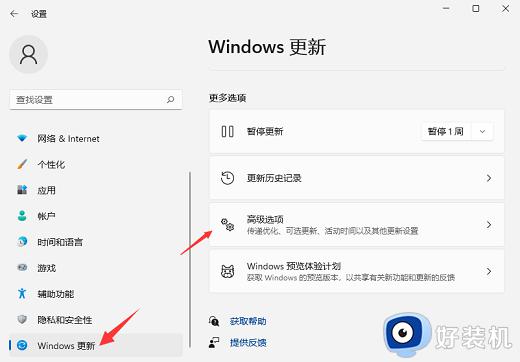
3、接着选中恢复选项进入后,点击“以前版本的Windows 后的返回”,系统便会执行回退的操作,返回之前的win10系统了。
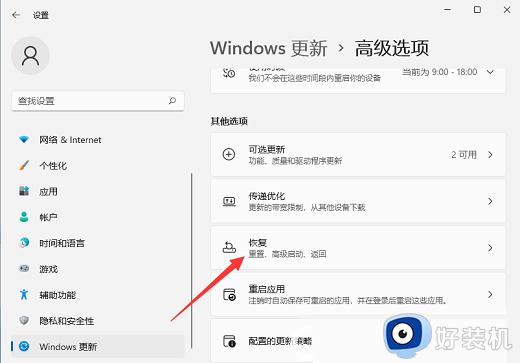
方法二:重装win10系统(适合更新超过10天的)
如果是已经更新超过10天的,恢复选项里面是看不到返回以前的版本的选项的,这时我们可以借助工具直接重装win10系统即可。
本文就是小编带来的联想win11系统返回到原来的win10系统设置方法了,还有不懂得用户就可以根据小编的方法来操作吧,希望本文能够对大家有所帮助。
win11鼠标右键改回win10样式设置方法
1、按下win+R键,在弹出的运行窗口中输入regedit,并点击确定。
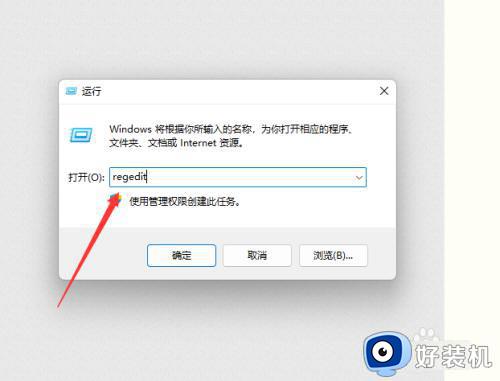
2、依次展开到计算机HKEY_LOCAL_MACHINESOFTWAREMicrosoftWindowsCurrentVersionShellUpdatePackages目录。
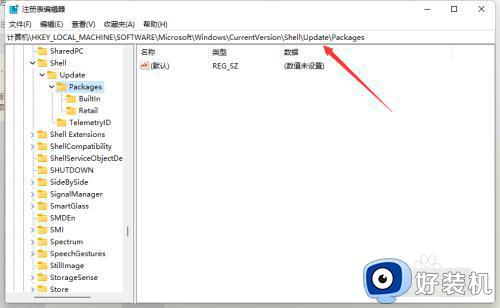
3、在空白位置右键选择新建DWORD(32)值。
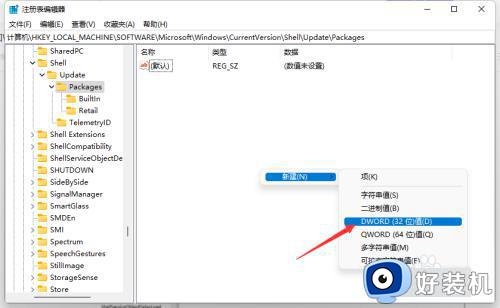
4、将其重命名为UndockingDisabled。
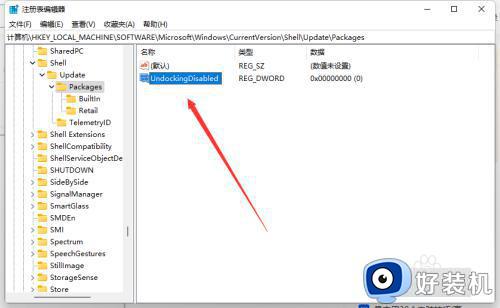
5、双击新建的UndockingDisabled文件,将其值修改为1,确定后重启电脑即可。
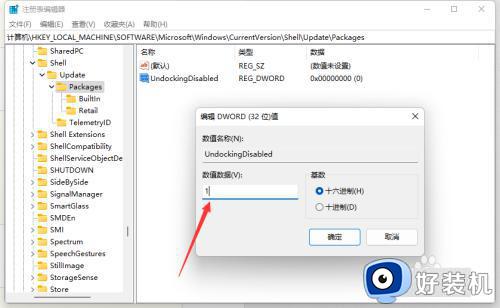
以上就是小编给大家分享的win11鼠标右键改回win10样式设置方法了,还有不懂得用户就可以根据小编的方法来操作吧,希望本文能够对大家有所帮助。
联想怎么从win11退回win10 联想win11系统如何返回到原来的win10系统相关教程
- win11怎么退回win10返回键点不了怎么办 win11退回win10按键没反应如何处理
- win11无法返回win10怎么办 win11退回win10不能返回解决方法
- win11无法退回win10没有返回选项怎么办
- 电脑自动更新win11怎么退回win10 电脑自动更新win11后如何返回到以前
- win11退回win10不可用怎么办 win11返回win10不可用如何解决
- 新买电脑win11怎么退回win10 新电脑如何从win11退回到win10
- win11怎么返回win10系统 win11如何返回win10的版本
- 怎么从win11回退win10 win11如何退回win10系统
- 从win11退回win10软件还在吗 升级win11怎么退回到win10
- win11如何退回win10系统 win11系统退回win10系统的步骤
- win11提示无法安装程序包如何解决 win11提示无法安装程序包的解决方法
- win11打游戏任务栏一直弹出怎么回事 win11打游戏任务栏一直弹出的解决方法
- win11安全模式如何切换到正常模式 win11安全模式切换到正常模式的方法
- win11自动更新有必要关闭吗 彻底关掉win11自动更新详细教程
- 电脑自动升级win11好不好 电脑怎么自动更新系统win11
- win11照片查看器没了怎样安装 win11没有图片查看器如何恢复
win11教程推荐
- 1 win11任务栏图标全部显示的方法 win11任务栏怎么显示全部图标
- 2 win11病毒和威胁防护打不开怎么回事 win11病毒和威胁防护开不了如何解决
- 3 win11找不到支持windowshello人脸的摄像头怎么解决
- 4 windows11怎么退出微软账户 win11如何退出Microsoft账户
- 5 win11自带输入法怎么打特殊符号 win11微软输入法的特殊符号在哪里
- 6 win11自动禁用输入法怎么办 win11已禁用输入法解决方法
- 7 win11自动开关机在哪里设置 win11计算机定时开关机设置方法
- 8 win11怎么隐藏输入法状态栏 win11如何隐藏输入法图标
- 9 windows11怎么改中文 windows11如何设置中文
- 10 win11重置未进行任何更改怎么办 win11重置提示未进行任何更改解决方法
