win11怎么分配硬盘 win11分配硬盘空间的步骤
更新时间:2024-02-02 11:25:17作者:huige
很多人在安装win11系统之后,觉得系统默认的分区大小不满足自己的使用需求,所以就想要自己重新分配硬盘空间,但是有很多人并不知道win11怎么分配硬盘吧,如果你有需要的话,那就跟随着好装机小编一起来学习一下win11分配硬盘空间的步骤,希望帮助到大家。
方法如下:
1、首先右键“此电脑”,打开计算机“管理”。
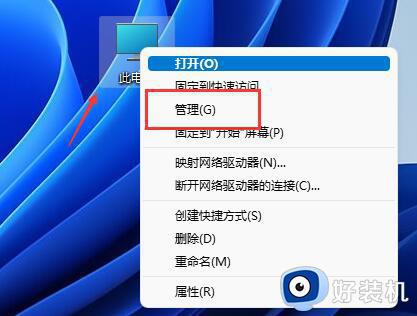
2、接着进入左边存储选项下的“磁盘管理”。
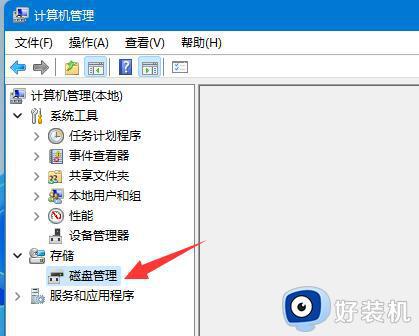
3、然后查看右侧磁盘情况,是否有可用空间。(如果有可用空间就跳到第6步)
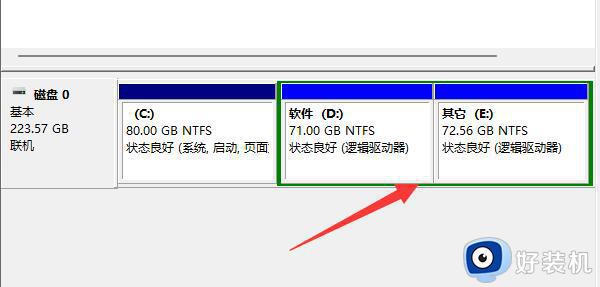
4、没有可用空间的话,右键有空间的磁盘,选择“压缩卷”
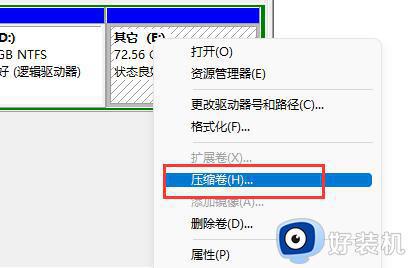
5、然后选择需要腾出的空间量,点击“压缩”。
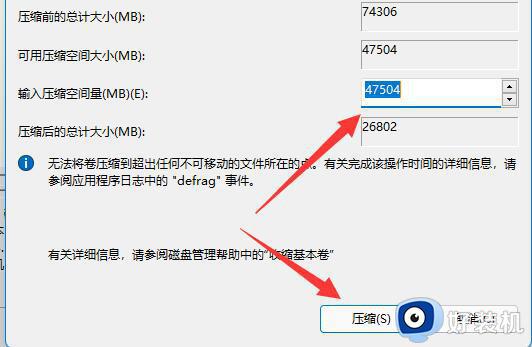
6、压缩完成就能出现可用空间了,右键它,选择“新建简单卷”。
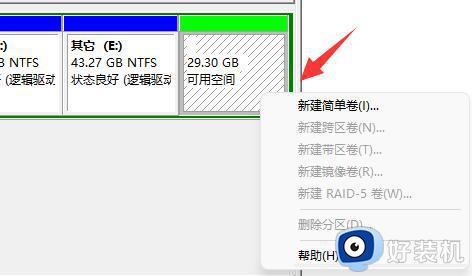
7、再输入想要的简单卷大小,点击“下一页”。
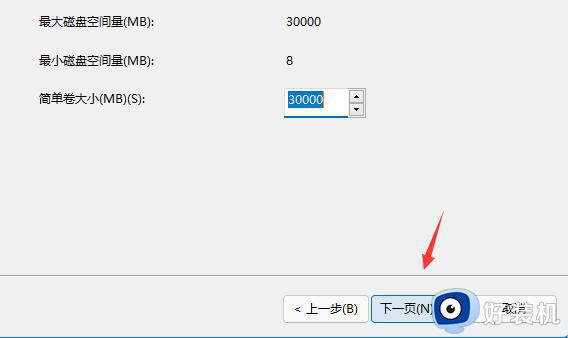
8、其他设置全部保持默认,点击“下一页”。
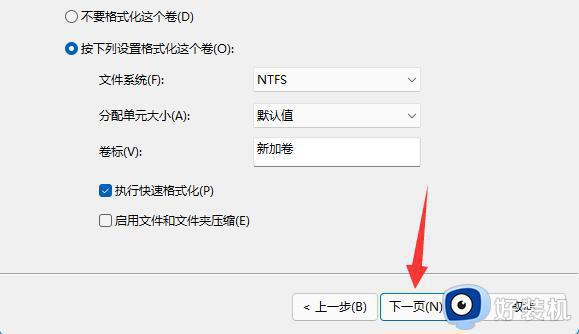
9、最后点击“完成”就可以创建新的分区了。
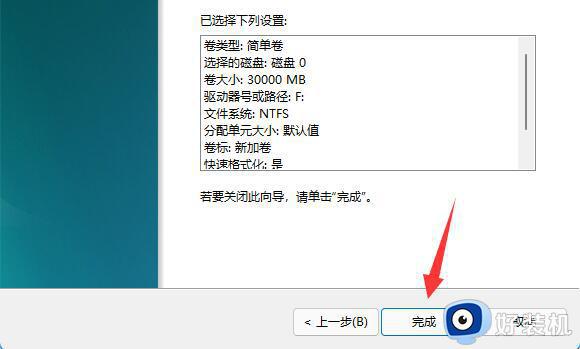
10、如果我们有不需要的分区,直接右键,点击“删除卷”即可。(删除会直接清空数据,没有备份的需要提前备份)
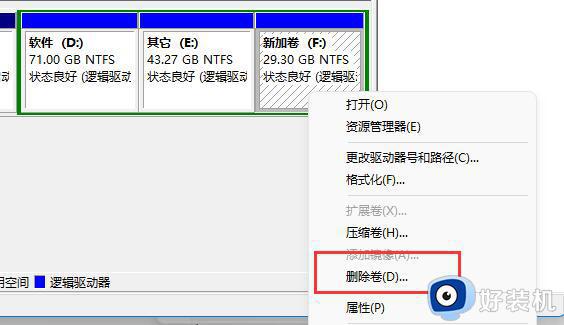
以上给大家介绍的就是win11分配硬盘的详细方法,有需要的用户们可以参考上面的方法步骤来进行操作,希望帮助到大家。
win11怎么分配硬盘 win11分配硬盘空间的步骤相关教程
- win11怎么分配硬盘 win11如何重新分配硬盘空间
- win11硬盘空间怎么分区 win11如何分配硬盘空间
- win11给c盘分配更多空间设置步骤 win11怎么给c盘分配更多空间
- win11怎么重新分盘内存 win11电脑硬盘分区重新分配教程
- 笔记本分区win11如何分配大小 win11笔记本调整分区大小教程
- win11怎么重新分配磁盘空间 win11电脑磁盘分区重新分配图文步骤
- win11新硬盘怎么初始化 win11初始化新硬盘的图文教程
- win11怎么重新分区硬盘空间 win11硬盘重新分区设置教程
- win11硬盘分区合并教程 win11怎么合并硬盘分区
- 安装win11怎么分区硬盘空间 安装win11硬盘分区方法
- windows11搜索栏不能正常使用怎么回事 windows11搜索栏无法使用如何处理
- windows11怎么设置显示网速?win11显示实时网速的方法
- win11系统怎样提升下载速度 win11系统提升下载速度两种解决方法
- win11鼠标不受控制乱跳怎么回事 win11鼠标不受控制乱跳原因和解决方法
- 电脑麦克风权限怎么打开win11 win11系统麦克风权限在哪设置
- win11正式版绕过tmp2.0安装教程 win11如何绕过tpm2.0升级
win11教程推荐
- 1 win11任务栏图标全部显示的方法 win11任务栏怎么显示全部图标
- 2 win11病毒和威胁防护打不开怎么回事 win11病毒和威胁防护开不了如何解决
- 3 win11找不到支持windowshello人脸的摄像头怎么解决
- 4 windows11怎么退出微软账户 win11如何退出Microsoft账户
- 5 win11自带输入法怎么打特殊符号 win11微软输入法的特殊符号在哪里
- 6 win11自动禁用输入法怎么办 win11已禁用输入法解决方法
- 7 win11自动开关机在哪里设置 win11计算机定时开关机设置方法
- 8 win11怎么隐藏输入法状态栏 win11如何隐藏输入法图标
- 9 windows11怎么改中文 windows11如何设置中文
- 10 win11重置未进行任何更改怎么办 win11重置提示未进行任何更改解决方法
