win11怎样从d盘分出50g然后给c盘 win11如何把d盘的容量分给c盘
更新时间:2024-04-12 10:25:09作者:xinxin
在我们使用的win11电脑中,都有默认的硬盘分区设置,因此用户也能够依据文件做用户来实现分类存储,当然有些用户觉得win11系统默认的c盘分区过小时,就想要从d盘划分50g空间到c盘里,那么win11怎样从d盘分出50g然后给c盘呢?以下就是有关win11如何把d盘的容量分给c盘完整步骤。
推荐下载:最新win11下载
具体方法:
1、首先打开此电脑,点击上方“管理”。
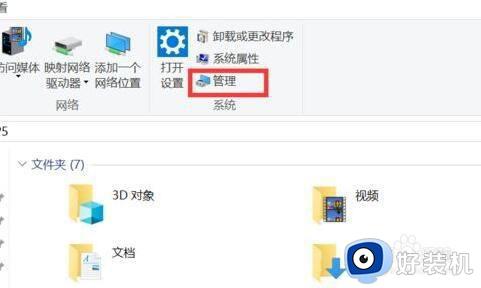
2、接着进入左边存储下的“磁盘管理”。
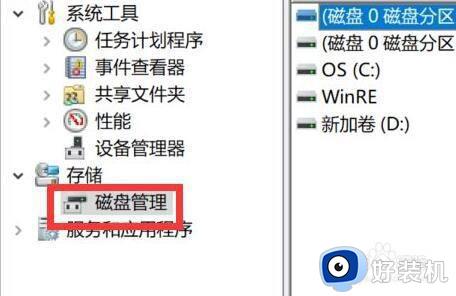
3、然后右键右下角“d盘”选择“压缩卷”。
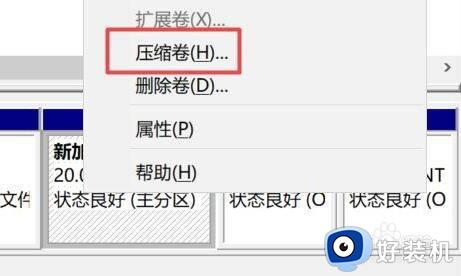
4、选择d盘需要的空间并点击“压缩”5、压缩完成后,将d盘现在的文件转移到新的空间里。
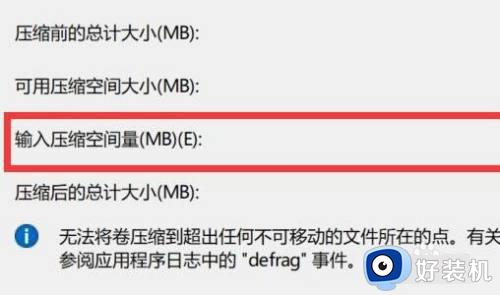
5、转移后右键“d盘”,选择“删除卷”。
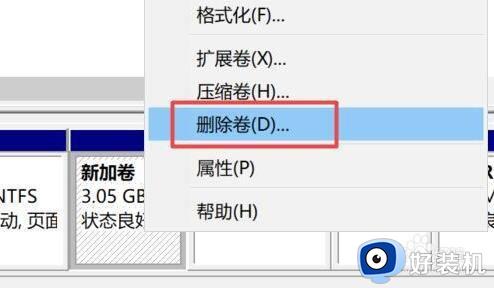
6、删除后,右键c盘,点击“扩展卷”。
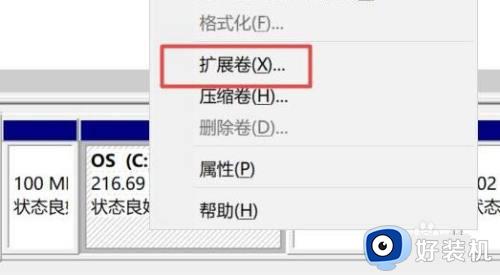
7、最后选择需要扩展的空间量,并点击“完成”就能把d盘的空间分给c盘了。
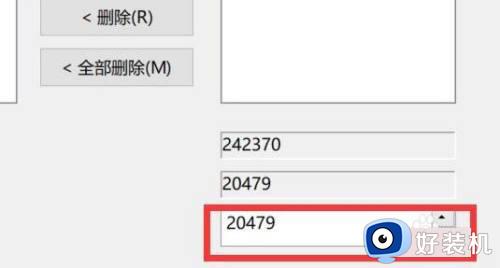
上述就是小编带来的win11如何把d盘的容量分给c盘完整步骤了,还有不懂得用户就可以根据小编的方法来操作吧,希望本文能够对大家有所帮助。
win11怎样从d盘分出50g然后给c盘 win11如何把d盘的容量分给c盘相关教程
- win11d盘怎么分盘出来给c盘 win11如何把d盘空间分给c盘
- win11怎么把c盘空间分给d盘 win11把C盘匀一点给D盘的方法
- windows11如何把d盘空间分给c盘?win11把d盘空间分给c盘的方法
- win11把桌面路径设置到d盘的步骤 win11如何把桌面路径改为d盘
- win11怎么移动c盘文件到d盘 win11如何移动c盘文件到d盘
- windows11怎么把c盘的软件移到d盘 win11怎么把安装的软件从C盘转到D盘
- win11如何将c盘的软件移到d盘 win11电脑c盘中的软件怎么移到d盘
- win11只有一个c盘怎么办 win11只有一个c盘怎样增加一个d盘
- win11就一个c盘怎么分区 win11只有一个c盘怎样增加一个d盘
- win11只有c盘没有d盘怎么办 win11系统除了c盘没有其他盘解决方法
- windows11找不到gpedit怎么办 windows11找不到文件gpedit.msc如何处理
- thinkpad可以支持win11系统吗 thinkpad安装win11系统的详细教程
- win11任务栏图标全部显示的方法 win11任务栏怎么显示全部图标
- windows11账户权限设置步骤 win11如何设置用户权限
- windows11账户名怎么改?如何修改win11用户名
- win11杜比音效显示未插耳机如何解决 win11杜比音效显示未插耳机三种解决方法
win11教程推荐
- 1 win11任务栏图标全部显示的方法 win11任务栏怎么显示全部图标
- 2 win11病毒和威胁防护打不开怎么回事 win11病毒和威胁防护开不了如何解决
- 3 win11找不到支持windowshello人脸的摄像头怎么解决
- 4 windows11怎么退出微软账户 win11如何退出Microsoft账户
- 5 win11自带输入法怎么打特殊符号 win11微软输入法的特殊符号在哪里
- 6 win11自动禁用输入法怎么办 win11已禁用输入法解决方法
- 7 win11自动开关机在哪里设置 win11计算机定时开关机设置方法
- 8 win11怎么隐藏输入法状态栏 win11如何隐藏输入法图标
- 9 windows11怎么改中文 windows11如何设置中文
- 10 win11重置未进行任何更改怎么办 win11重置提示未进行任何更改解决方法
