win11怎么把c盘删得只剩系统 win11如何把c盘清理的只剩系统文件
更新时间:2023-07-14 09:48:11作者:xinxin
很多用户在使用win11系统的时候,难免会有一些垃圾文件没有及时清理,导致电脑c盘空间被占用,而当win11电脑c盘出现内存不足的情况,往往会使得系统运行出现卡顿显示,影响用户体验,对此win11怎么把c盘删得只剩系统呢?今天小编就给大家带来win11把c盘清理的只剩系统文件操作步骤。
推荐下载:win11系统中文版下载
具体方法:
方法一、
1、首先,在桌面中找到并打开“此电脑”图标;

2、接着,在打开的界面中,右键点击C盘,打开“属性”选项;
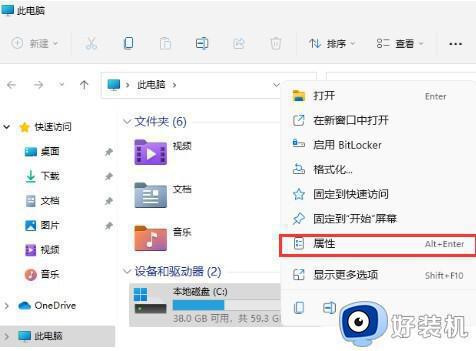
3、然后,在打开的属性界面中,点击选择“磁盘清理”选项;
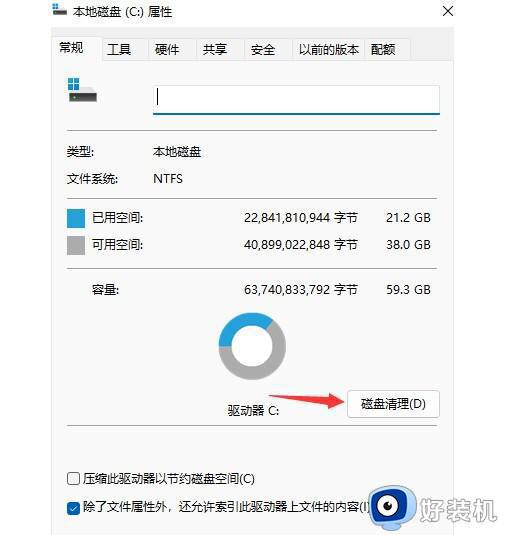
4、随后勾选其中不需要的问价,点击下方的“确定”即可;
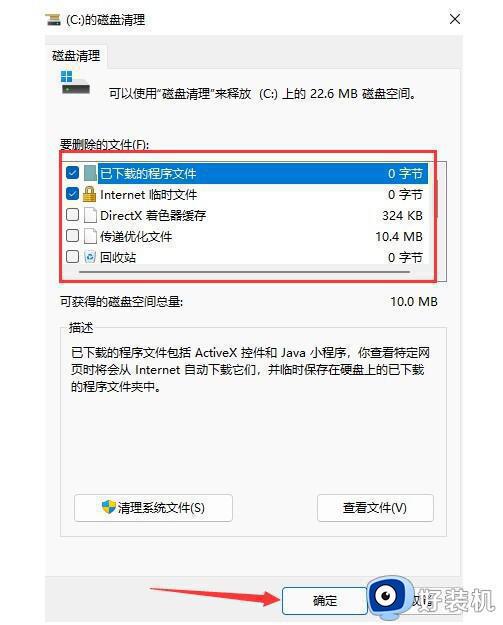
5、最后在弹出提示窗口选择“删除文件”即可。
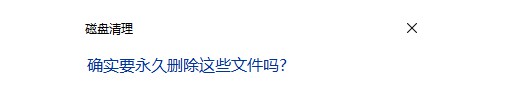
方法二、
1、按 Win 键,或点击底部任务栏上的开始,在打开的应用中,点击设置;
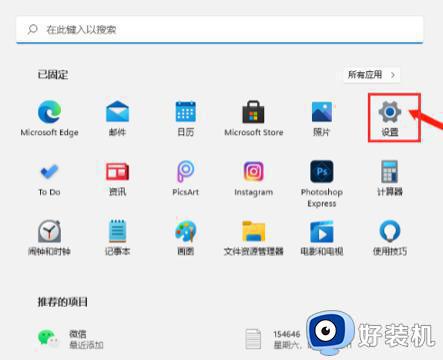
2、设置(Win+i)窗口,左侧点击系统。右侧找到并点击存储(存储空间、驱动器、配置规则);
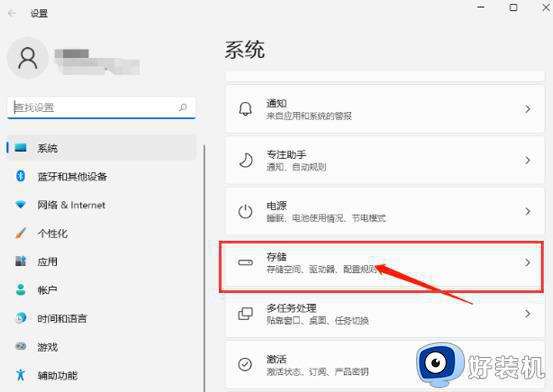
3、系统 - 存储下,找到临时文件。点击进去准备清理,也可以开启“存储感知”,这将会自动帮助我们释放空间删除临时文件;
4、系统 - 存储 - 临时文件下,可以看到列出来的文件和各自占用的空间;
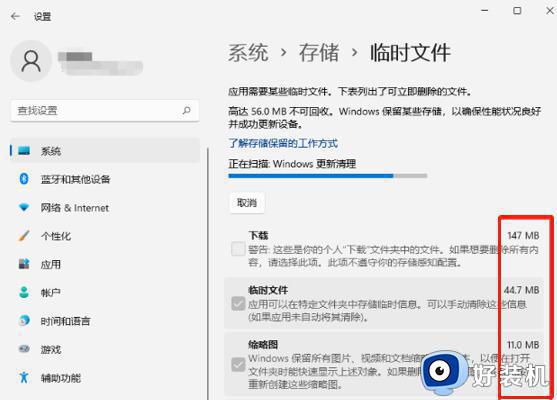
5、最后,点击删除文件,只需等待电脑清理完成,即可释放这部分空间。
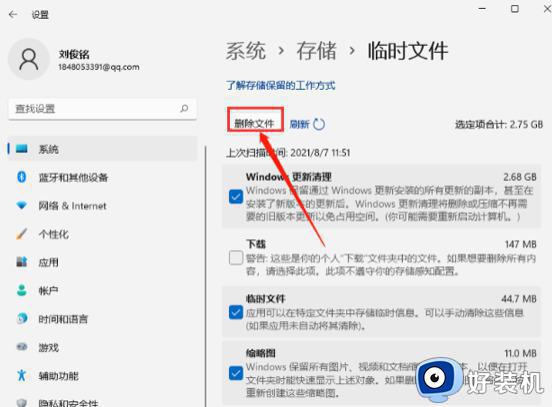
上述就是小编给大家讲解的win11把c盘清理的只剩系统文件操作步骤了,有遇到过相同问题的用户就可以根据小编的步骤进行操作了,希望能够对大家有所帮助。
win11怎么把c盘删得只剩系统 win11如何把c盘清理的只剩系统文件相关教程
- win11硬盘消失了只剩下c盘怎么办 win11硬盘消失了只剩下c盘怎么恢复
- win11c盘怎么清理到最干净只保留系统 win11清理C盘只保留系统的两种方法
- win11怎么把c盘空间分给d盘 win11把C盘匀一点给D盘的方法
- win11如何清理c盘无用文件 win11系统清理c盘垃圾文件的步骤
- win11d盘怎么分盘出来给c盘 win11如何把d盘空间分给c盘
- win11电脑c盘空间太小如何扩大容量 win10电脑把c盘空间扩大的操作方法
- win11怎么删除c盘没用的文件 win11如何清理c盘无用文件
- win11怎样从d盘分出50g然后给c盘 win11如何把d盘的容量分给c盘
- win11删除c盘文件如何获得管理员权限 win11删除文件要管理员权限的解决方法
- win11怎么清理电脑c盘 win11如何清理电脑c盘内存垃圾
- 电脑图标透明度怎么调win11 win11电脑图标透明度设置步骤
- win11怎样重置电脑 win11如何重置系统
- win11怎么设置声音响度均衡 win11系统声音响度均衡在哪调
- win11支持安卓应用吗 win11怎么安装安卓应用
- 电脑升到win11怎么回到win10 win11无损降级win10的步骤
- 电脑为啥重置不了11系统?windows11无法重置电脑如何解决
win11教程推荐
- 1 win11增加新用户详细教程 win11系统怎么新增用户
- 2 win11自带解压软件吗 win11自带的解压缩软件在哪
- 3 更新了win11亮度无法调节怎么回事 升级win11亮度调不了如何解决
- 4 win11怎么设置局域网共享文件夹 win11局域网如何设置共享文件夹
- 5 不支持的cpu怎么升级win11 win11安装提示cpu不支持如何解决
- 6 win11正在准备自动修复卡住一直转圈无法开机处理方法
- 7 win11找不到摄像头设备怎么办 win11电脑未检测到摄像头处理方法
- 8 笔记本从win11还原到win10的方法 笔记本win11怎么恢复到win10
- 9 win11照片预览不显示怎么办 win11照片不显示预览如何解决
- 10 笔记本电脑升级win11触摸板失灵怎么办 win11笔记本电脑触摸板用不了修复方法
