win10笔记本外接显示器显示不完整的解决方法 win10笔记本外接显示设备有黑框怎么办
更新时间:2023-04-11 10:51:36作者:zheng
一些用户在购买了带有win10系统的笔记本之后感觉笔记本屏幕太小了,玩游戏或者看剧的时候看着不清楚,外接了一个大的显示器或者液晶电视,但是在外接了之后却发现外接的设备显示的不完全,周围有很多的黑边,那么该怎么解决这个问题呢?今天小编就教大家win10笔记本外接显示器显示不完整的解决方法,如果你刚好遇到这个问题,跟着小编一起来操作吧。
解决方法:
一、将显示器设置为仅电视机显示。按下笔记本快捷键FN F(不同电脑快捷键不同,酌情从F1-F2不等),选择“仅第二屏幕”选项:
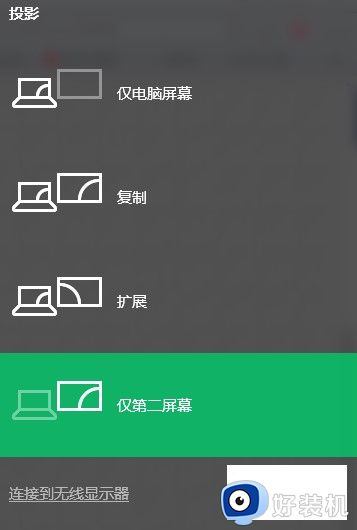
二、或者鼠标右键电脑空白处,依次点击“显示设置”——“显示”——“多显示器”——“仅在2上显示”:
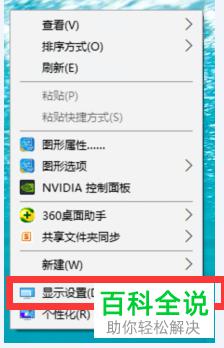
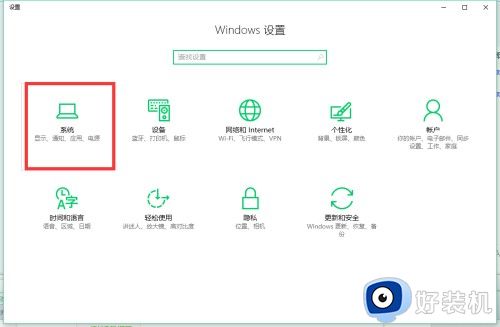
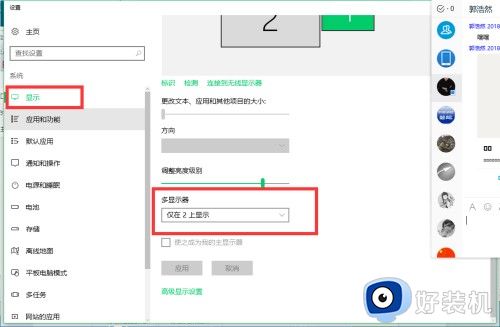
三、又或者点击桌面底部三角尖符号,依次选择其中的“所有设置”——“系统(显示、通知、应用、电源)”——“显示”——“多显示器”——“仅在2上显示”:
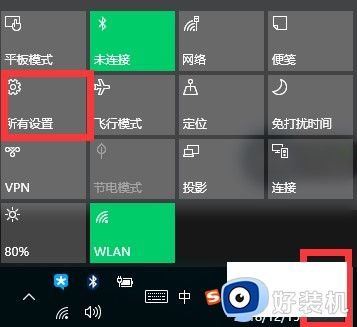
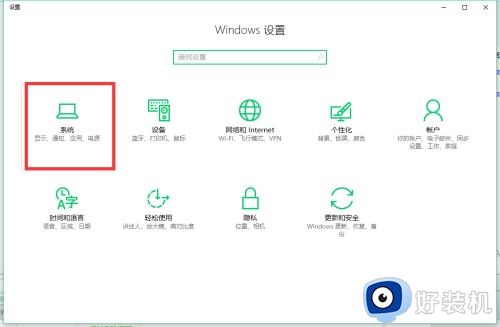
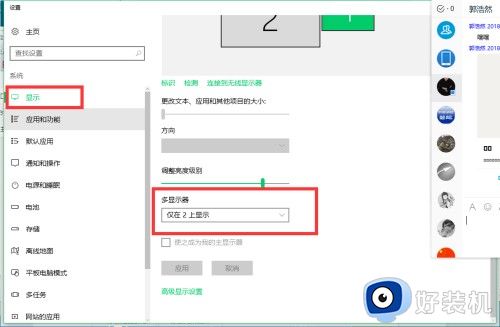
四、在桌面空白处右键,选择菜单栏中的“图形属性”:
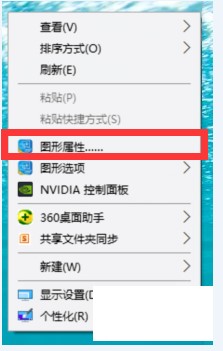
五、弹出英特尔核芯显卡控制面板后,点击左侧的“一般设置”,在一般设置模块中勾选“自定义纵横比”选项:
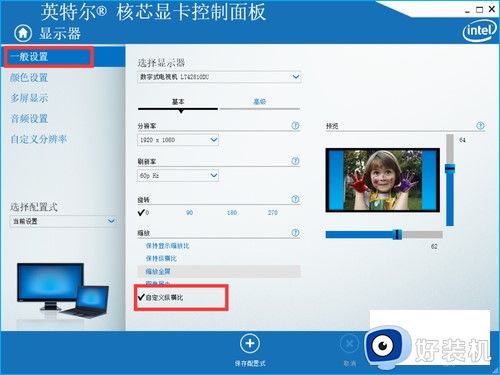
六、根据实际情况调节显示器长宽的数值,使之与外接显示器匹配。点击右下角的“应用”按钮完成设置:
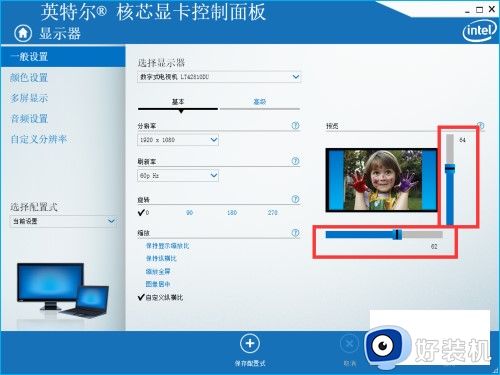
以上就是关于win10笔记本外接显示器显示不完整的解决方法的全部内容,还有不懂得用户就可以根据小编的方法来操作吧,希望能够帮助到大家。
win10笔记本外接显示器显示不完整的解决方法 win10笔记本外接显示设备有黑框怎么办相关教程
- win10笔记本连接显示器设置方法 win10笔记本外接显示屏怎么设置
- win10笔记本怎么连接显示器设置 win10笔记本连接显示器设置方法
- 如何设置win10笔记本投屏到显示器显示器不熄灭
- win10笔记本合上盖子外接显示器继续工作的设置教程 win10笔记本合上外接显示器也能显示如何操作
- 如何解决win10笔记本外接屏幕不清晰问题 win10笔记本外接屏幕不清晰的原因和解决方法
- win10笔记本hdmi检测不到显示器怎么回事 win10笔记本hdmi接口检测不到显示器如何解决
- win10外接显示屏玩游戏无法全屏怎么办 win10外接显示器玩游戏不能全屏显示怎么解决
- 电脑win10笔记本识别不到耳机怎么办 win10笔记本检测不到耳机解决方法
- win10怎么连接无线显示器 win10连接到无线显示器的方法
- win10笔记本没有wifi列表怎么办 win10电脑不显示wifi列表解决方法
- 如何把win10任务栏设置为透明 win10任务栏变为透明的设置方法
- win10开机慢一直转圈很久才进入桌面怎么回事 win10开机慢总是转圈好久才进系统如何处理
- win10开机两个账户怎么删除一个 win10登陆时有两个账户如何删除一个
- win10打印机快捷方式如何挂在桌面 win10打印机快捷方式挂在桌面的方法
- win10开机两个系统怎么删除一个?win10开机显示两个系统怎么把多余的删除
- win10开机就恢复到以前设置怎么办 win10每次开机恢复原来状态如何解决
win10教程推荐
- 1 win10更新后任务栏一直转圈怎么办 win10更新后任务栏转圈圈处理方法
- 2 win10开机检测硬盘怎么关闭?win10开机检查磁盘怎么取消
- 3 win10开机后一直闪屏刷新怎么回事?win10开机桌面无限刷新闪屏的修复方法
- 4 win10打开此电脑提示找不到应用程序怎么解决
- 5 win10开机不自动连wifi怎么办 win10开机不会自动连接wifi的解决教程
- 6 win10电脑鼠标卡顿1秒又正常怎么办 win10鼠标间歇性卡顿一两秒修复方法
- 7 win10安装软件弹出提示怎么关 win10安装软件弹出的那个对话框如何关掉
- 8 win10一键休眠快捷键是什么 win10电脑怎么一键按休眠模式
- 9 win10防火墙需要使用新应用以打开如何解决
- 10 win10win键被锁了怎么回事 win10的win键被锁定如何解决
