电脑win10笔记本识别不到耳机怎么办 win10笔记本检测不到耳机解决方法
更新时间:2022-09-28 09:25:57作者:xinxin
在日常使用电脑win10笔记本的过程中,当用户在给电脑外接一些设备的时候,系统在检测到外接设备之后也会有提示,可是当用户在将耳机插入win10笔记本电脑之后却总是检测不出,对此电脑win10笔记本识别不到耳机怎么办呢?下面小编就来教大家win10笔记本检测不到耳机解决方法。
推荐下载:win10 64位旗舰版下载
具体方法:
1、右键点击系统桌面左下角的【开始】,在开始菜单中点击【控制面板】;
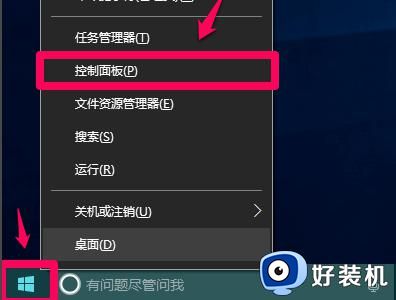
2、在控制面板中左键双击【Realtek高清晰音频管理器】,打开Realtek高清晰音频管理器;
注意:Windows10系统安装后,控制面板中没有Realtek高清晰音频管理器。我们可以下载、安装驱动精灵,启动驱动精灵,安装Realtek HD Audio音频驱动。
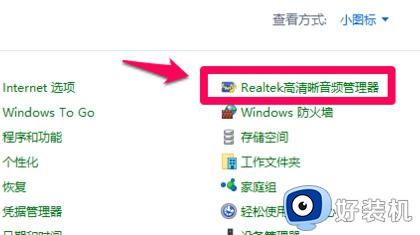
3、在打开的Realtek高清晰音频管理器窗口,我们点击右上角的【设备高级设置】;
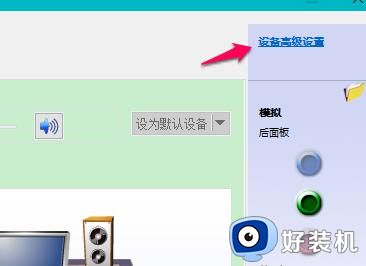
4、在设备高级设置窗口,我们可以看到播放设备的默认选项为:在插入前面耳机设备时,使后面输出设备静音;
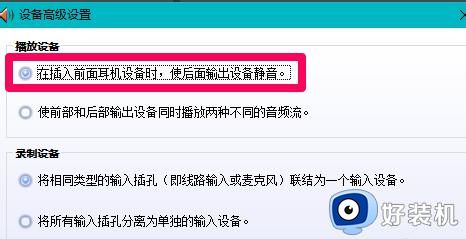
5、我们更改播放设备的选项为:使前部和后部输出设备同时播放两种不同的音频流,再点击:确定;
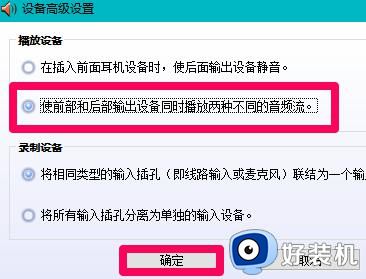
6、打开声音 - 播放窗口,可以看到,耳机已经显示在窗口中。
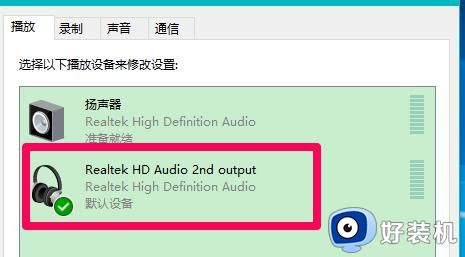
以上就是小编教大家的win10笔记本检测不到耳机解决方法了,有遇到这种情况的用户可以按照小编的方法来进行解决,希望能够帮助到大家。
电脑win10笔记本识别不到耳机怎么办 win10笔记本检测不到耳机解决方法相关教程
- 笔记本电脑win10检测不到耳机设备不显示怎么解决
- w10笔记本耳麦克风不识别怎么办 w10电脑无法识别耳机麦克风修复方法
- 笔记本插上耳机还是外放win10是什么原因 windows10笔记本插耳机还是外放解决教程
- win10检测不到耳机只显示扬声器怎么回事 win10电脑无法识别耳机只有扬声器如何解决
- win10笔记本插耳机没反应解决方法 笔记本电脑win10插耳机没反应怎么办
- win10电脑检测不到耳机怎么办 win10电脑无法检测到耳机解决方法
- win10耳机和笔记本同时有声音如何处理
- win10不识别耳机如何解决 win10电脑识别不了耳机怎么办
- win10电脑识别不了耳机怎么办 win10电脑识别不了耳机设备解决方法
- 耳机接win10笔记本电脑上有电流声怎么修复
- 电脑密码在哪里设置win10 win10设置开机密码的步骤
- 如何解决win10找不到boot.ini文件问题 win10找不到boot.ini文件的修复方法
- win10桌面图标变成黑色方块怎么回事 win10桌面图标变成黑色方块的解决方法
- win10改变系统字体大小设置方法 win10系统怎样改变字体大小
- win10局域网无法访问,没有权限使用网络资源如何解决
- Win10怎样关闭锁屏界面 Win10关闭锁屏界面的设置方法
win10教程推荐
- 1 win10不能更新系统怎么办 win10电脑不能更新系统修复方法
- 2 win10不支持显卡驱动怎么办 win10显卡不能安装驱动安装处理方法
- 3 win10右下角天气怎么关 win10删除电脑右下角天气显示的方法
- 4 win10删除文件需要管理员权限怎么办 win10删掉文件需要管理员权限处理方法
- 5 彻底关闭win10病毒和威胁防护的步骤 win10如何关闭病毒和威胁防护
- 6 win10进入桌面后鼠标一直转圈怎么回事 win10进桌面一直转圈怎么解决
- 7 win10桌面快捷图标出现白纸怎么回事 win10桌面快捷方式图标变成白板如何处理
- 8 win10计算器打不开怎么办 如何解决win10系统无法打开计算器
- 9 win10共享文件夹怎么在另一个电脑查看 win10共享文件夹另外一台电脑如何找到
- 10 win10关闭每次打开应用的通知设置方法 如何关闭win10每次点开软件都提醒
