win10笔记本连接显示器设置方法 win10笔记本外接显示屏怎么设置
更新时间:2024-01-19 10:58:56作者:xinxin
为了满足用户在win10笔记本电脑上的操作体验,因此往往都会选择给电脑外接显示屏来扩大画面尺寸,然而当用户的win10笔记本电脑在连接完显示器之后,却不懂得外接显示屏的设置步骤,对此win10笔记本外接显示屏怎么设置呢?今天小编就给大家介绍一篇win10笔记本连接显示器设置方法。
具体方法如下:
1、我们连接外接显示器后,点击左下角的WIN图标;
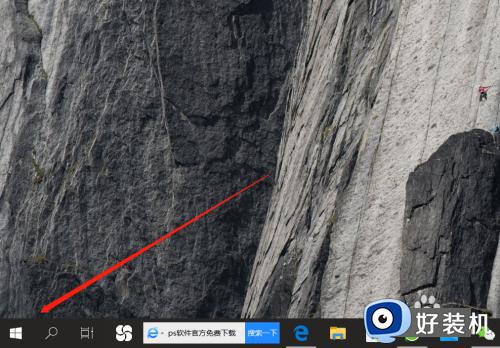
2、继续点击列表里的齿轮状设置图标;
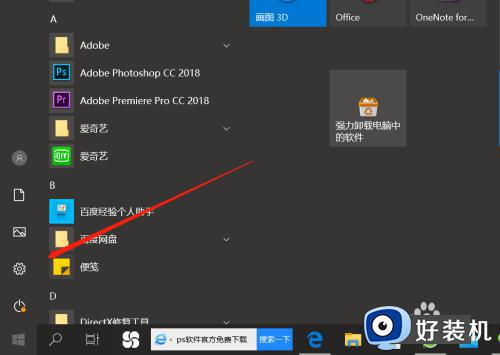
3、界面弹出设置窗口,选择最左上角的系统按键;
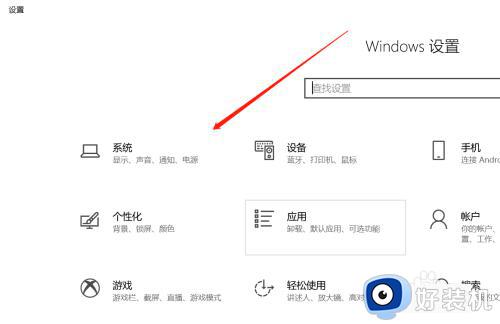
4、接着我们点击左侧列表的显示,看到右侧的屏幕排列;
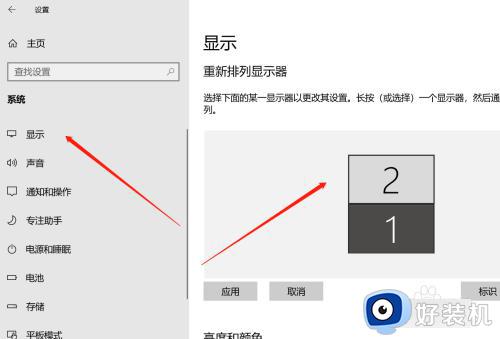
5、1为笔记本屏幕,2为外接显示屏,我们点击一下屏幕2;
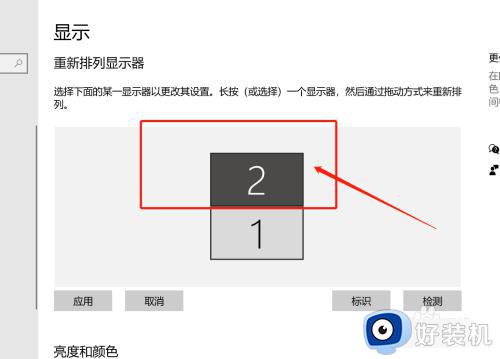
6、往下滑动,在下方找到“设为主显示器”,前方点击勾选,屏幕就切换过来了。
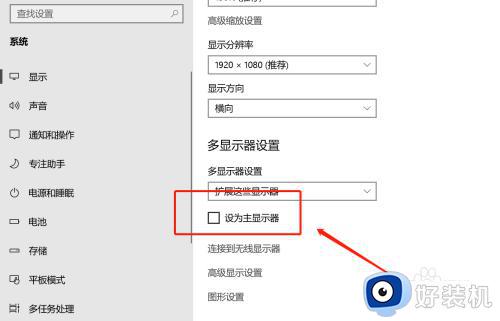
以上就是小编给大家分享关于win10笔记本连接显示器设置方法了,有遇到过相同问题的用户就可以根据小编的步骤进行操作了,希望能够对大家有所帮助。
win10笔记本连接显示器设置方法 win10笔记本外接显示屏怎么设置相关教程
- win10笔记本怎么连接显示器设置 win10笔记本连接显示器设置方法
- 如何设置win10笔记本投屏到显示器显示器不熄灭
- win10笔记本合上盖子外接显示器继续工作的设置教程 win10笔记本合上外接显示器也能显示如何操作
- win10笔记本外接显示器显示不完整的解决方法 win10笔记本外接显示设备有黑框怎么办
- 如何解决win10笔记本外接屏幕不清晰问题 win10笔记本外接屏幕不清晰的原因和解决方法
- win10笔记本hdmi检测不到显示器怎么回事 win10笔记本hdmi接口检测不到显示器如何解决
- win10笔记本怎么关闭屏幕 win10笔记本关闭屏幕的方法
- win10怎么连接无线显示器 win10连接到无线显示器的方法
- win10外接显示屏玩游戏无法全屏怎么办 win10外接显示器玩游戏不能全屏显示怎么解决
- win10笔记本投影显示不全怎么办 win10笔记本投影时屏幕显示不全处理方法
- win10局域网无法访问,没有权限使用网络资源如何解决
- Win10怎样关闭锁屏界面 Win10关闭锁屏界面的设置方法
- win10局域网输入网络凭据怎么回事 win10局域网访问提示输入网络密码如何解决
- win10局域网看不到自己的电脑怎么办 win10局域网共享看不见自己的电脑如何处理
- win10查看别人共享文件夹的步骤 win10怎么查看别人的共享文件夹
- win10不能更新系统怎么办 win10电脑不能更新系统修复方法
win10教程推荐
- 1 win10不能更新系统怎么办 win10电脑不能更新系统修复方法
- 2 win10不支持显卡驱动怎么办 win10显卡不能安装驱动安装处理方法
- 3 win10右下角天气怎么关 win10删除电脑右下角天气显示的方法
- 4 win10删除文件需要管理员权限怎么办 win10删掉文件需要管理员权限处理方法
- 5 彻底关闭win10病毒和威胁防护的步骤 win10如何关闭病毒和威胁防护
- 6 win10进入桌面后鼠标一直转圈怎么回事 win10进桌面一直转圈怎么解决
- 7 win10桌面快捷图标出现白纸怎么回事 win10桌面快捷方式图标变成白板如何处理
- 8 win10计算器打不开怎么办 如何解决win10系统无法打开计算器
- 9 win10共享文件夹怎么在另一个电脑查看 win10共享文件夹另外一台电脑如何找到
- 10 win10关闭每次打开应用的通知设置方法 如何关闭win10每次点开软件都提醒
