win10笔记本怎么连接显示器设置 win10笔记本连接显示器设置方法
很多用户在操作win10笔记本电脑的时候,难免会因为屏幕尺寸较小的缘故而导致操作很是不习惯,因此我们可以选择给笔记本win10电脑外接显示器来进行操作,然而很多用户都不熟悉外接显示器的调整设置,对此win10笔记本怎么连接显示器设置呢?以下就是有关win10笔记本连接显示器设置方法。
推荐下载:win10专业版破解
具体方法:
1、准备好需要连接的笔记本、显示器及VGA连接线;

2、将笔记本的VGA口与显示器的VGA口通过VGA线,进行连接;
3、在笔记本键盘上,按住Win+P。可以看到外接显示器的4种方式:PC screen only、Duplicate、Extend、Second screen only,即:仅电脑屏幕、复制、扩展、仅第二屏幕;
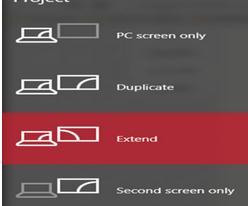
4、在笔记本键盘上,按住Win+P,选择PC screen only,即:仅电脑屏幕;可以看到只是笔记本电脑屏幕有显示;
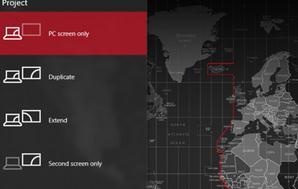
5、在笔记本键盘上,按住Win+P,选择Duplicate,即:复制;可以看到笔记本电脑屏幕与显示器都有显示,而且显示的内容也是一模一样的;

6、在笔记本键盘上,按住Win+P,选择Extend,即:扩展;可以看到笔记本电脑屏幕与显示器都有显示,但是显示的内容也是不一样的;
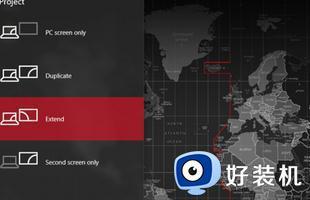

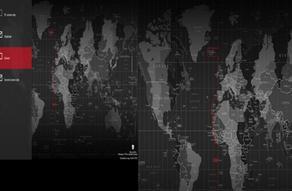
7、在笔记本键盘上,按住Win+P。选择Second screen only,即:仅第二屏幕;可以看到笔记本电脑屏幕没有内容显示,只有显示器上有内容显示。至于需要选择什么样的显示方式,由自己定夺。
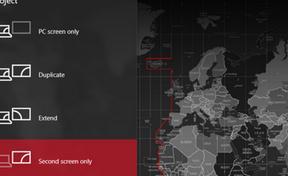
综上所述就是小编教大家的关于win10笔记本连接显示器设置方法了,如果有不了解的用户就可以按照小编的方法来进行操作了,相信是可以帮助到一些新用户的。
win10笔记本怎么连接显示器设置 win10笔记本连接显示器设置方法相关教程
- win10笔记本连接显示器设置方法 win10笔记本外接显示屏怎么设置
- 如何设置win10笔记本投屏到显示器显示器不熄灭
- win10笔记本合上盖子外接显示器继续工作的设置教程 win10笔记本合上外接显示器也能显示如何操作
- win10怎么连接无线显示器 win10连接到无线显示器的方法
- win10笔记本hdmi检测不到显示器怎么回事 win10笔记本hdmi接口检测不到显示器如何解决
- win10笔记本外接显示器显示不完整的解决方法 win10笔记本外接显示设备有黑框怎么办
- 如何解决win10笔记本外接屏幕不清晰问题 win10笔记本外接屏幕不清晰的原因和解决方法
- win10笔记本怎么关闭屏幕 win10笔记本关闭屏幕的方法
- win10笔记本无法连接到这个网络怎么回事 win10笔记本显示无法连接到这个网络如何解决
- win10主显示器怎样设置 win10多显示器设置主显示器的步骤
- win10右下角天气怎么关 win10删除电脑右下角天气显示的方法
- win10怎样关闭管理员账户 win10关闭管理员账户的详细方法
- win10系统如何退出S模式 win10系统快速退出S模式的方法
- win10c盘故障转储如何解决 win10c盘故障转储的解决方法
- win10电脑连接不可用有红叉什么原因 win10电脑连接不可用有红叉原因和解决方法
- win10怎样修改磁贴颜色 win10修改磁贴颜色的方法教程
win10教程推荐
- 1 win10右下角天气怎么关 win10删除电脑右下角天气显示的方法
- 2 win10删除文件需要管理员权限怎么办 win10删掉文件需要管理员权限处理方法
- 3 彻底关闭win10病毒和威胁防护的步骤 win10如何关闭病毒和威胁防护
- 4 win10进入桌面后鼠标一直转圈怎么回事 win10进桌面一直转圈怎么解决
- 5 win10桌面快捷图标出现白纸怎么回事 win10桌面快捷方式图标变成白板如何处理
- 6 win10计算器打不开怎么办 如何解决win10系统无法打开计算器
- 7 win10共享文件夹怎么在另一个电脑查看 win10共享文件夹另外一台电脑如何找到
- 8 win10关闭每次打开应用的通知设置方法 如何关闭win10每次点开软件都提醒
- 9 win10实时保护关不掉怎么办 win10实时保护关闭不了如何解决
- 10 win10把硬盘识别成移动硬盘怎么办 win10硬盘变成可移动设备处理方法
