win10外接显示屏玩游戏无法全屏怎么办 win10外接显示器玩游戏不能全屏显示怎么解决
越来越多的人选择在外接显示屏上玩游戏,以获得更加震撼的视觉效果和更加舒适的游戏体验,一些笔记本win10系统用户在连接外接显示屏后,却遇到了游戏无法全屏显示的问题,win10外接显示屏玩游戏无法全屏怎么办呢?针对这一问题,我们在此提供win10外接显示器玩游戏不能全屏显示怎么解决的方法,帮助大家解决困扰。
win10外接显示屏玩游戏不能全屏解决方法:
1、右键点击开始按钮,在弹出菜单中选择“运行”菜单项。
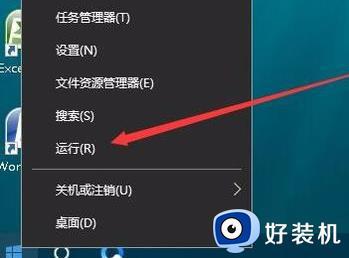
2、在打开的运行窗口中,我们输入命令regedit,然后点击确定按钮,打开注册表编辑器。
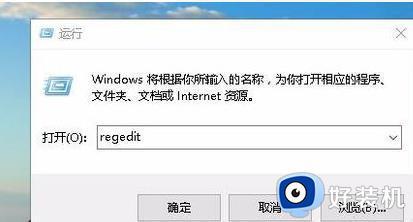
3、接下来在打开的注册表编辑器窗口中,定位到HKEY_LOCAL_MACHINESYSTEMControlSet001ControlGraphicsDriversConfiguration注册表项。
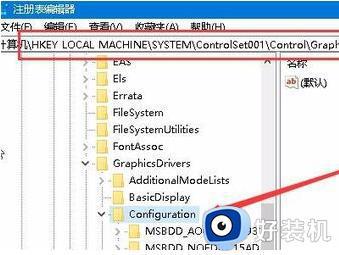
4、然后在Configuration注册表项下的各项中,找到Scaling注册表键值。
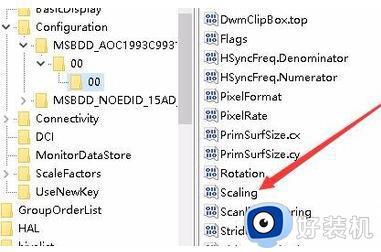
5、然后双击Scaling注册表键打开其编辑属性窗口,把其数值数据修改为3,最后点击确定按钮。
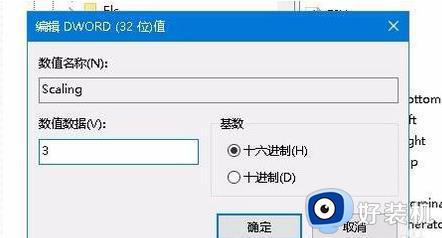
6、接着我们打开控制面板,然后在打开的控制面板窗口中找到“程序和功能”图标。
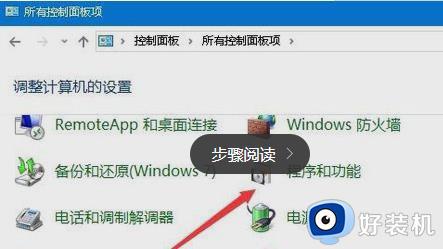
7、在打开的程序和功能窗口中点击左侧边栏的“启用或关闭Windows功能”快捷链接。
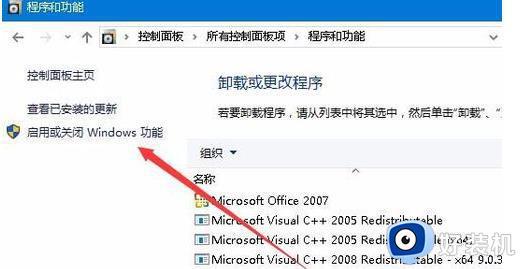
8、在打开的启用功或关闭Windows功能窗口中,找到“旧版组件”一项,选中其下的DirectPlay一项,最后点击确定按钮,安装DirectPlay后就可以使用用屏玩游戏了。
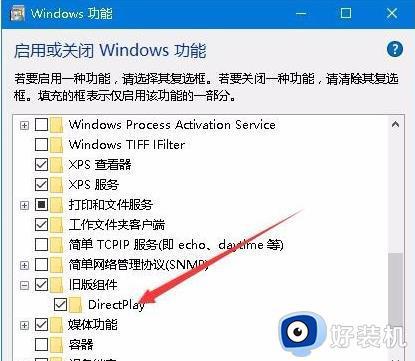
以上就是解决win10外接显示屏玩游戏无法全屏的全部内容,如果你遇到这个问题,可以尝试以上方法来解决,希望对大家有所帮助。
win10外接显示屏玩游戏无法全屏怎么办 win10外接显示器玩游戏不能全屏显示怎么解决相关教程
- win10笔记本外接显示器显示不完整的解决方法 win10笔记本外接显示设备有黑框怎么办
- 如何让游戏在win10全屏显示 win10怎么把游戏全屏显示
- win10显示器黑边怎么调全屏 win10电脑显示器有黑边如何调全屏
- win10笔记本连接显示器设置方法 win10笔记本外接显示屏怎么设置
- 如何解决win10笔记本外接屏幕不清晰问题 win10笔记本外接屏幕不清晰的原因和解决方法
- win10窗口在屏幕外怎么办 win10窗口到屏幕外面处理方法
- win10玩游戏怎么全屏 win10游戏设置全屏的方法
- 多显示器分屏win10怎么设置 win10多显示器分屏设置方法
- 为什么Win10切换全屏玩游戏会黑屏一会 Win10切换全屏玩游戏会黑屏几秒的两种解决方法
- win10窗口化运行红警怎么全屏 win10玩红警窗口化如何全屏
- win10不能启动骑马与砍杀怎么办 win10骑马与砍杀无法正常启动如何解决
- 电脑没有appdata文件夹win10怎么办 win10 users找不到appdata如何处理
- win10查看电脑硬件信息在哪里 win10如何查看电脑硬件信息
- win10不能调节亮度怎么办 win10系统不能调节亮度修复方法
- win10管理员名称改不了怎么回事 win10管理员账户名无法更改如何处理
- 本地用户和组不能用于这一版本win10怎么办 本地用户和组不适用于此版本win10如何处理
win10教程推荐
- 1 win10不能更新系统怎么办 win10电脑不能更新系统修复方法
- 2 win10不支持显卡驱动怎么办 win10显卡不能安装驱动安装处理方法
- 3 win10右下角天气怎么关 win10删除电脑右下角天气显示的方法
- 4 win10删除文件需要管理员权限怎么办 win10删掉文件需要管理员权限处理方法
- 5 彻底关闭win10病毒和威胁防护的步骤 win10如何关闭病毒和威胁防护
- 6 win10进入桌面后鼠标一直转圈怎么回事 win10进桌面一直转圈怎么解决
- 7 win10桌面快捷图标出现白纸怎么回事 win10桌面快捷方式图标变成白板如何处理
- 8 win10计算器打不开怎么办 如何解决win10系统无法打开计算器
- 9 win10共享文件夹怎么在另一个电脑查看 win10共享文件夹另外一台电脑如何找到
- 10 win10关闭每次打开应用的通知设置方法 如何关闭win10每次点开软件都提醒
