win10笔记本合上盖子外接显示器继续工作的设置教程 win10笔记本合上外接显示器也能显示如何操作
更新时间:2023-10-26 10:46:30作者:huige
相信很多笔记本电脑用户都喜欢外接显示器来使用,一般笔记本合上盖子之后外接显示器也会跟着黑屏,但是很多人并不想要这样,想知道如何让win10笔记本合上盖子外接显示器继续工作呢?方法并不会难,本教程这就给大家详细介绍一下win10笔记本合上外接显示器也能显示的详细方法。
方法如下:
1、首先要将外接显示器接好,然后在桌面空白处右键找到显示设置。
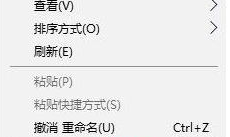
2、打开显示设置后,会在右侧看到如下画面,找到多显示器选项。
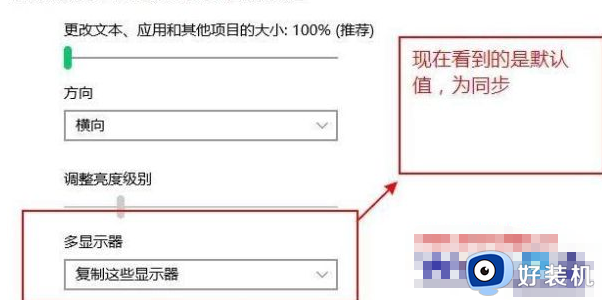
3、选择下图所示选项,扩展该显示器 。
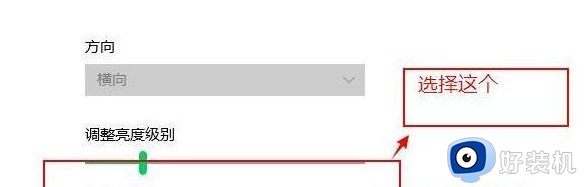
4、这里选择自己的电脑为主显示器默认为1 ,勾选【使之成为主显示器】。
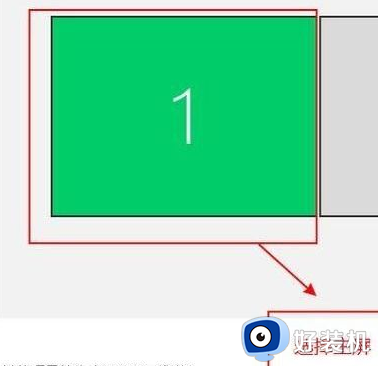
5、最后设置完成了,会出现成功状态。
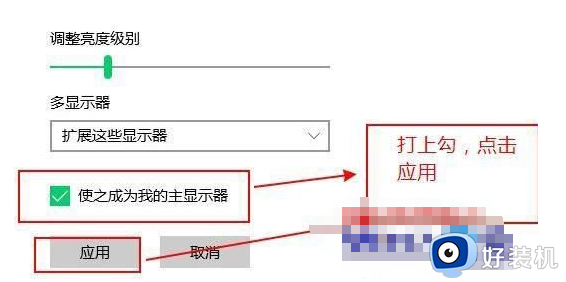
关于win10笔记本合上盖子外接显示器继续工作的详细设置教程就为大家介绍到这里了,有需要的用户们可以学习上述方法步骤来进行设置,希望帮助到大家。
win10笔记本合上盖子外接显示器继续工作的设置教程 win10笔记本合上外接显示器也能显示如何操作相关教程
- win10笔记本连接显示器设置方法 win10笔记本外接显示屏怎么设置
- 如何设置win10笔记本投屏到显示器显示器不熄灭
- win10笔记本怎么连接显示器设置 win10笔记本连接显示器设置方法
- win10笔记本外接显示器显示不完整的解决方法 win10笔记本外接显示设备有黑框怎么办
- win10笔记本怎么设置盖上盖子后继续运行 怎样设置笔记本在关闭盖子后继续工作win10
- 如何解决win10笔记本外接屏幕不清晰问题 win10笔记本外接屏幕不清晰的原因和解决方法
- win10笔记本合上盖子不休眠怎么设置 win10设置笔记本电脑合上盖子不休眠方法
- win10外接显示器怎么设置 win10连接外接显示器的方法教程
- win10笔记本hdmi检测不到显示器怎么回事 win10笔记本hdmi接口检测不到显示器如何解决
- 如何让win10笔记本合上屏幕不休眠 win10怎么让笔记本电脑合上后不休眠
- win10怎样关闭管理员账户 win10关闭管理员账户的详细方法
- win10系统如何退出S模式 win10系统快速退出S模式的方法
- win10c盘故障转储如何解决 win10c盘故障转储的解决方法
- win10电脑连接不可用有红叉什么原因 win10电脑连接不可用有红叉原因和解决方法
- win10怎样修改磁贴颜色 win10修改磁贴颜色的方法教程
- win10经典模式怎么切换 win10切换经典模式的步骤
win10教程推荐
- 1 win10删除文件需要管理员权限怎么办 win10删掉文件需要管理员权限处理方法
- 2 彻底关闭win10病毒和威胁防护的步骤 win10如何关闭病毒和威胁防护
- 3 win10进入桌面后鼠标一直转圈怎么回事 win10进桌面一直转圈怎么解决
- 4 win10桌面快捷图标出现白纸怎么回事 win10桌面快捷方式图标变成白板如何处理
- 5 win10计算器打不开怎么办 如何解决win10系统无法打开计算器
- 6 win10共享文件夹怎么在另一个电脑查看 win10共享文件夹另外一台电脑如何找到
- 7 win10关闭每次打开应用的通知设置方法 如何关闭win10每次点开软件都提醒
- 8 win10实时保护关不掉怎么办 win10实时保护关闭不了如何解决
- 9 win10把硬盘识别成移动硬盘怎么办 win10硬盘变成可移动设备处理方法
- 10 win10电脑拷贝记录怎么查 win10如何查看拷贝记录
