win11显卡驱动为什么无法安装 win11安装显卡驱动失败两种解决方法
电脑显卡驱动是重要的程序,不可缺少的一部分,如果没装显卡驱动显示器分辨率就调节不了。许多用户win11系统安装显卡驱动一直失败,尝试多种方法都无效,因此,本教程整理win11系统安装显卡驱动失败两种解决方法。
方法一:
1、桌面右键点击【此电脑】,在打开的菜单项中,选择【管理】。计算机管理窗口,左侧点击【设备管理器】。接着顶部点击【查看】,打开的下拉项中,选择【显示隐藏的设备】。
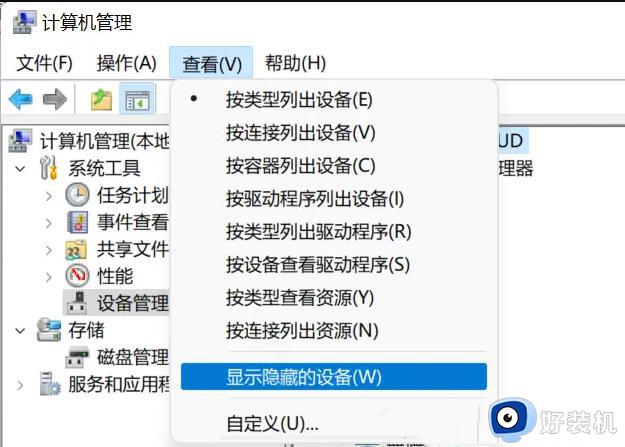
2、展开【显示适配器】,选择安装失败的显卡驱动。
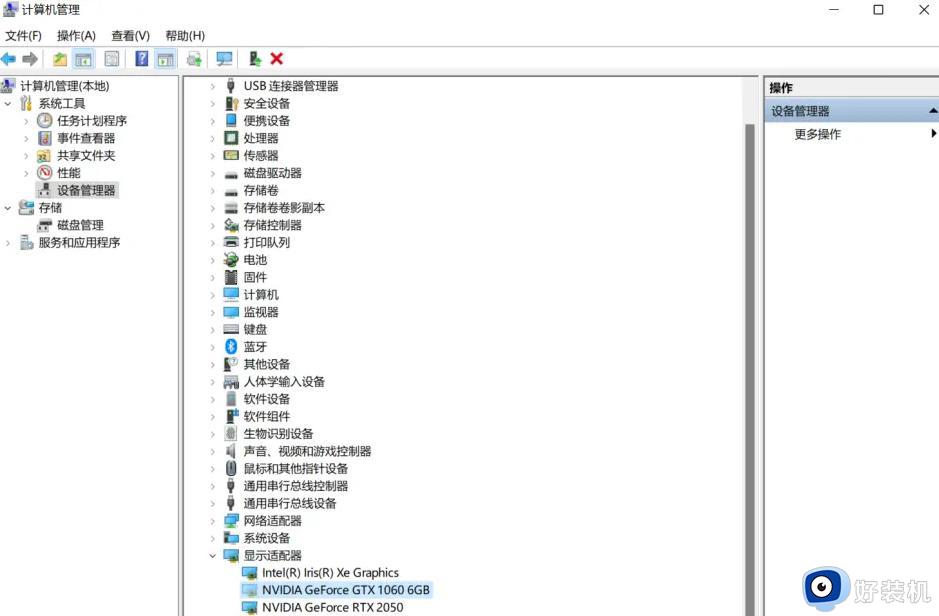
3、右键【卸载设备】,并勾选【尝试删除此设备的驱动程序】。
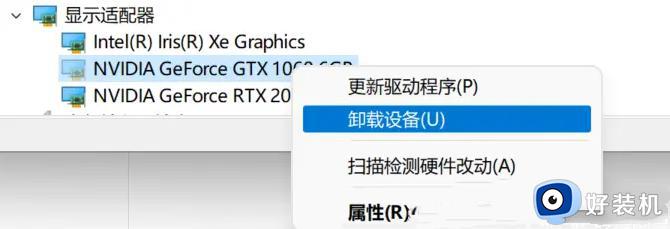
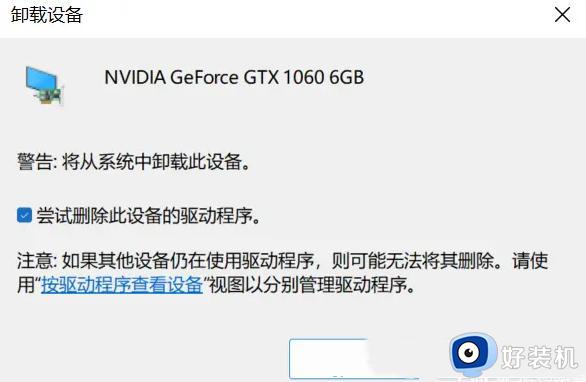
4、返回到计算机管理窗口,点击顶部的【操作】,打开的下拉项中,选择【扫描检测硬件改动】。
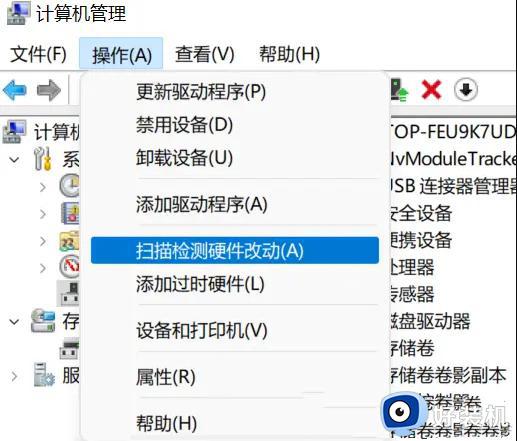
5、这时候,安装准备好的显卡驱动程序。
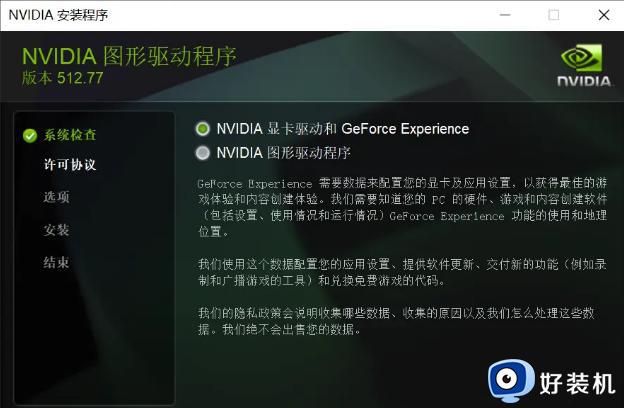
6、显卡驱动安装好,识别正常后,重启一次电脑。
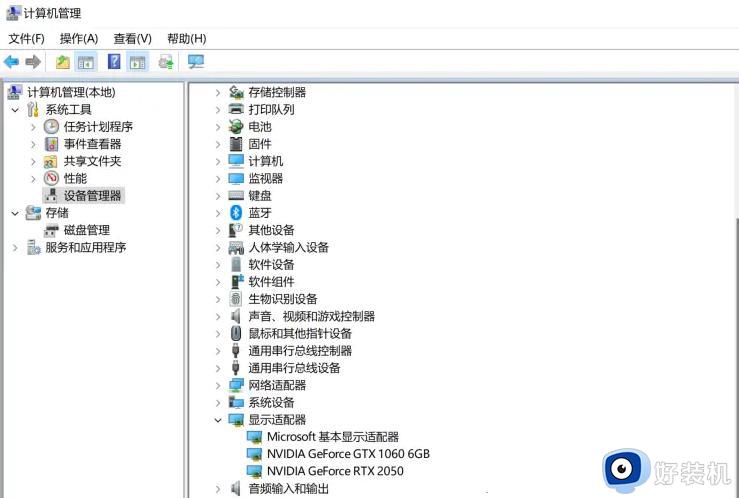
7、我们也可以使用第三方驱动程序,修复和更新电脑需要的任何驱动程序。
方法二:
1、首先,按键盘上的 Win 键,或点击任务栏上的开始图标。然后,找到并点击所有应用下的设置。
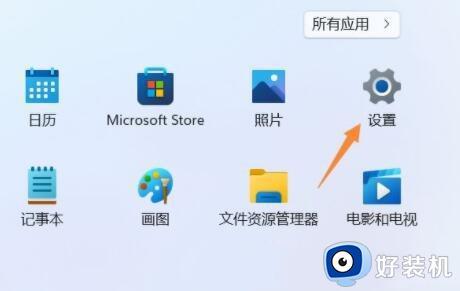
2、设置窗口,找到并点击恢复(重置、高级启动、返回)。
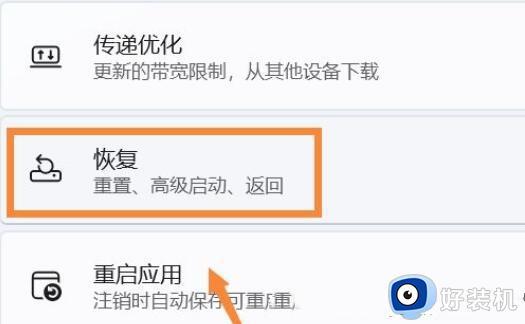
3、然后进入高级选项选项。
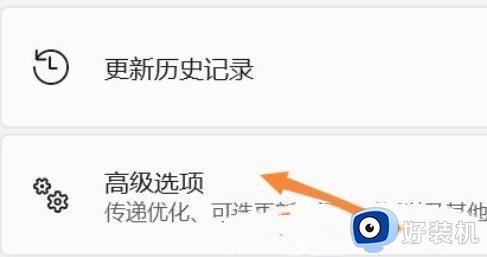
4、点击高级启动(重启设备以更改启动设置,包括从光盘或U盘启动)旁的立即重新启动。
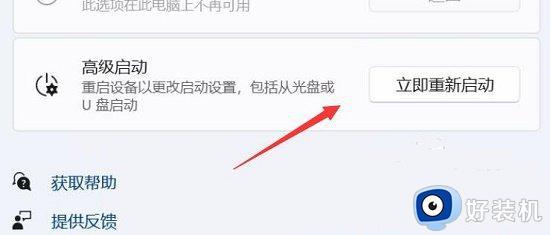
5、重启后,选择一个选项下,选择疑难解答。
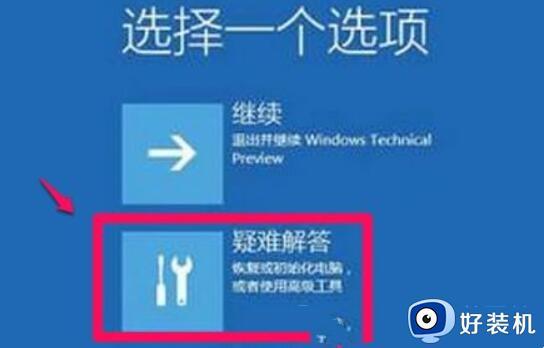
6、再选择高级选项。
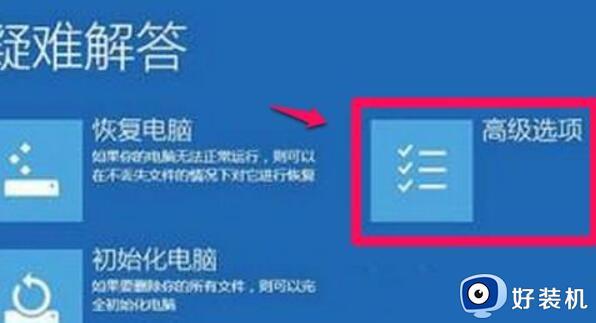
7、进入后,选择启动设置(更改 Windows 启动行为,并点击重启。

8、最后,按键盘上的 F7 ,就可以禁用驱动程序强制签名了。

上述教程分享win11安装显卡驱动失败两种解决方法,通过教程设置之后,显卡驱动就恢复正常。
win11显卡驱动为什么无法安装 win11安装显卡驱动失败两种解决方法相关教程
- win11无法安装显卡驱动怎么办 win11安装显卡驱动失败解决方法
- win11显卡驱动安装失败怎么办 win11显卡驱动安装不上怎么解决
- win11显卡驱动安装失败怎么办 win11无法安装显卡驱动如何处理
- win11显卡驱动死活装不上怎么回事 win11显卡驱动安装失败如何处理
- Win11网卡驱动为什么有黄色感叹号 Win11网卡驱动显示黄色感叹号多种解决方法
- win11显卡驱动安装失败 未签名怎么回事 win11显卡驱动安装不了需要签名解决方法
- Win11系统中安装NVIDIA显卡驱动失败的解决方案
- win11显卡驱动兼容不了怎么办 win11无法兼容显卡驱动解决方法
- win11网卡驱动安装失败的解决方法 win11网卡驱动无法安装如何修复
- win11显卡驱动装不上怎么办 win11无法安装显卡驱动处理方法
- win11管理员权限在哪打开 win11管理员权限的获得方法
- windows11怎么设置成win10界面 win11改成win10界面的方法
- windows11怎么设置密码锁屏 win11锁屏后需要输入密码如何设置
- windows11怎么删除用户 windows11如何删除账户
- windows11怎么删除应用程序?win11如何删除软件
- windows11怎么强制删除文件 windows11如何强制删除文件
win11教程推荐
- 1 win11自动禁用输入法怎么办 win11已禁用输入法解决方法
- 2 win11自动开关机在哪里设置 win11计算机定时开关机设置方法
- 3 win11怎么隐藏输入法状态栏 win11如何隐藏输入法图标
- 4 windows11怎么改中文 windows11如何设置中文
- 5 win11重置未进行任何更改怎么办 win11重置提示未进行任何更改解决方法
- 6 win11桌面改win10风格设置方法 win11布局怎么改成win10风格
- 7 win11怎么跳过添加微软账户 win11新系统如何跳过添加账户
- 8 windows11许可证即将过期怎么激活 win11你的Windows许可证即将过期如何解决
- 9 win11怎么设置息屏不断网 win11电脑休眠如何不关掉网络
- 10 win11装安卓子系统详细教程 win11安卓子系统怎么安装
