win11共享打印机0×000709怎么办 win11共享0x0000709该如何解决
我们可以在win11电脑中连接打印机来快速打印电脑中的文件,但是有些用户在使用win11电脑的共享打印机时却出现了0x00000709的错误提示,那么win11共享0x0000709该如何解决呢?今天小编就教大家win11共享打印机0×000709怎么办,操作很简单,跟着小编一起来操作吧。
推荐下载:win11镜像下载
方法如下:
解决方法一:文件替换
把系统win32spl.dll文件替换为就版本的即可。批处理文件见附件,找到对应的系统,右键以管理员身份运行就可以了。
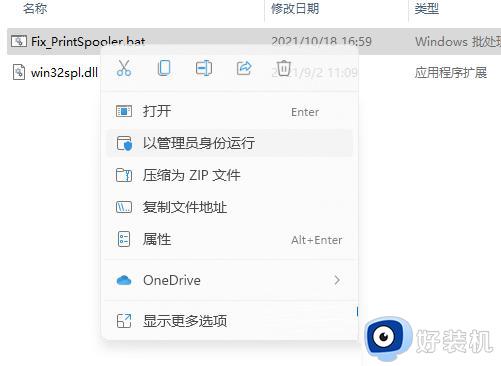
解决方法二:卸载更新补丁
1、按 Win 键,或点击任务栏上的开始图标,在打开的已固定应用中,找到并点击【设置】。
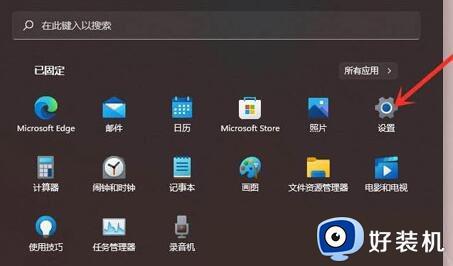
2、设置窗口,左侧点击【Windows 更新】。
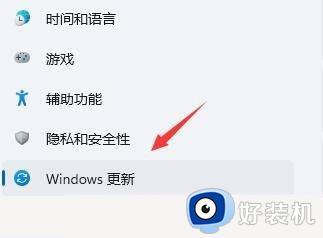
3、更多选项下,点击【更新历史记录】。
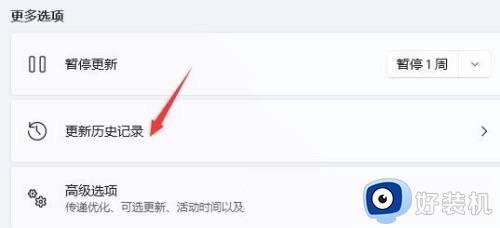
4、相关设置下,点击【卸载更新】。
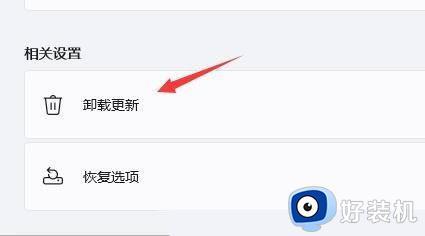
解决方法三:重启 Print Spooler 服务
1、首先,按键盘上的【 Win + X 】组合键,或右键点击任务栏上的【Windows开始图标】,在打开的隐藏菜单项中,选择【运行】。
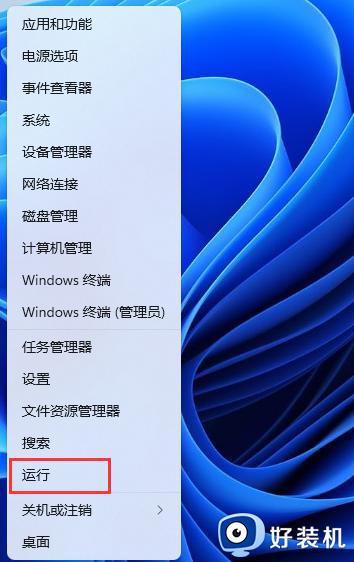
2、运行窗口,输入【services.msc】命令,按【确定或回车】,可以打开服务。
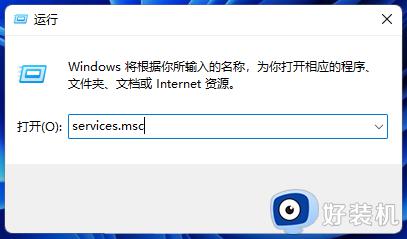
3、服务窗口,找到并双击打开名称为【Print Spooler】的服务;
Print Spooler服务描述:该服务在后台执行打印作业并处理与打印机的交互。如果关闭该服务,则无法进行打印或查看打印机。
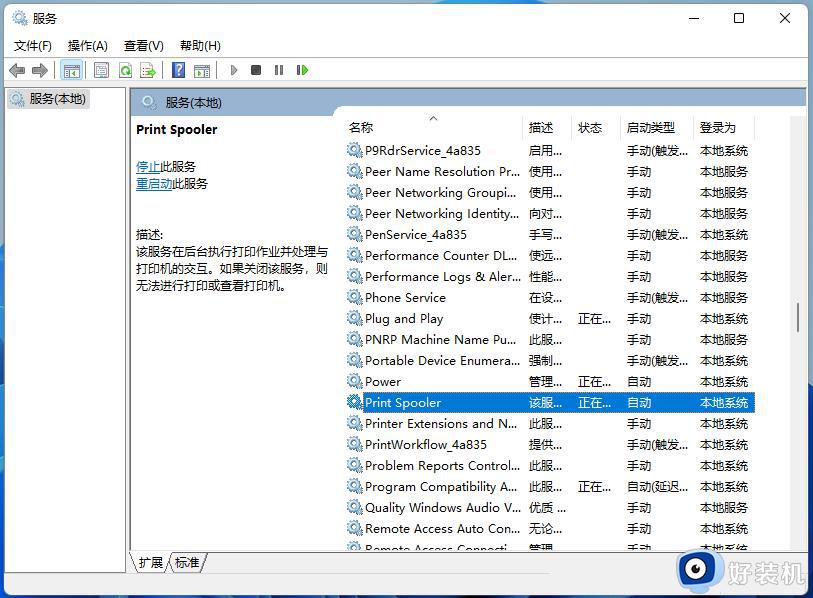
4、Print Spooler 的属性(本地计算机)窗口,先点击【停止】,再点击【启动】。
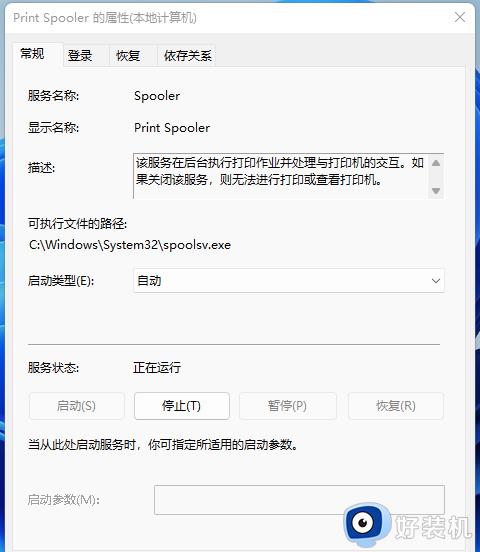
5、最后,还要将启动类型设置为【自动】,再点击【应用确定】保存即可。
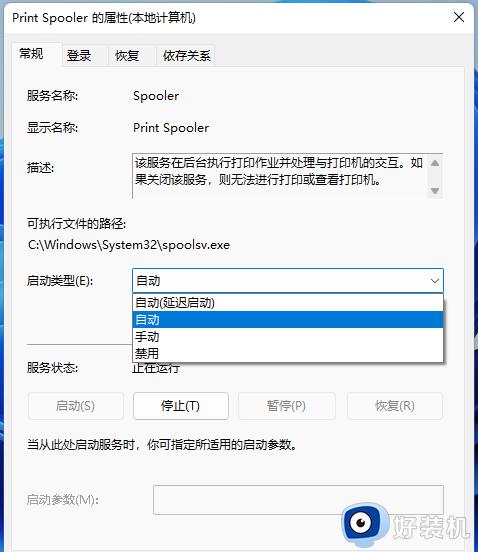
解决方法四:疑难解答
1、首先,按键盘上的【 Win + X 】组合键,或右键点击任务栏上的【Windows开始徽标】,在打开的右键菜单项中,选择【设置】。
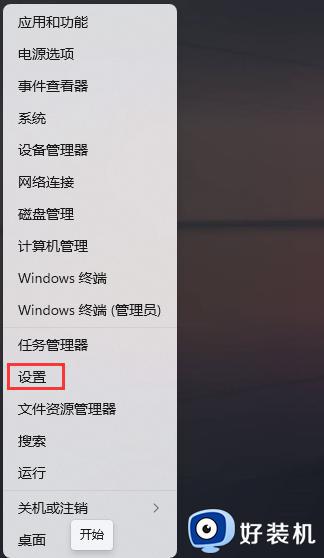
2、Windows 设置窗口,左侧边栏,点击【蓝牙和其他设备】,右侧点击【打印机和扫描仪(首选项、疑难解答)】。
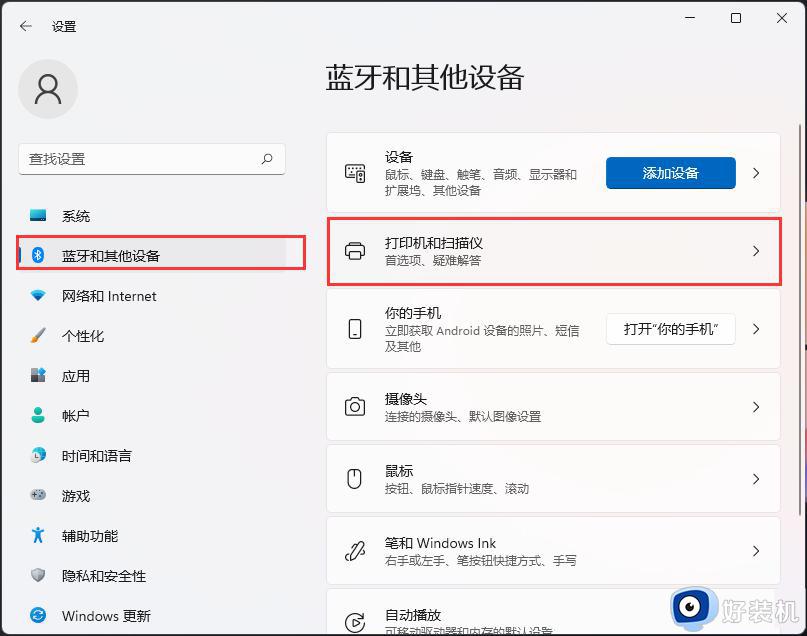
3、当前路径为:蓝牙和其他设备>打印机和扫描仪,找到并点击【脱机状态的打印机】。
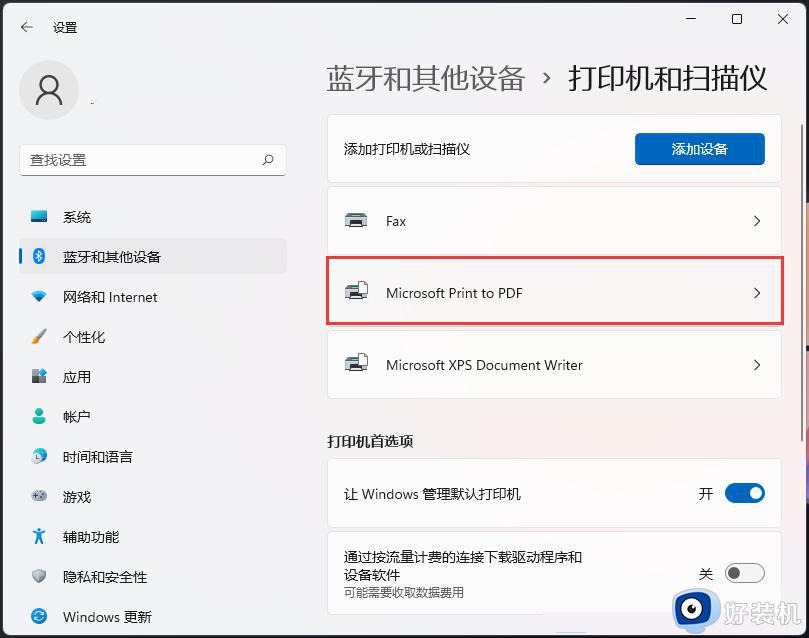
4、打印机设置下,点击【运行疑难解答】。
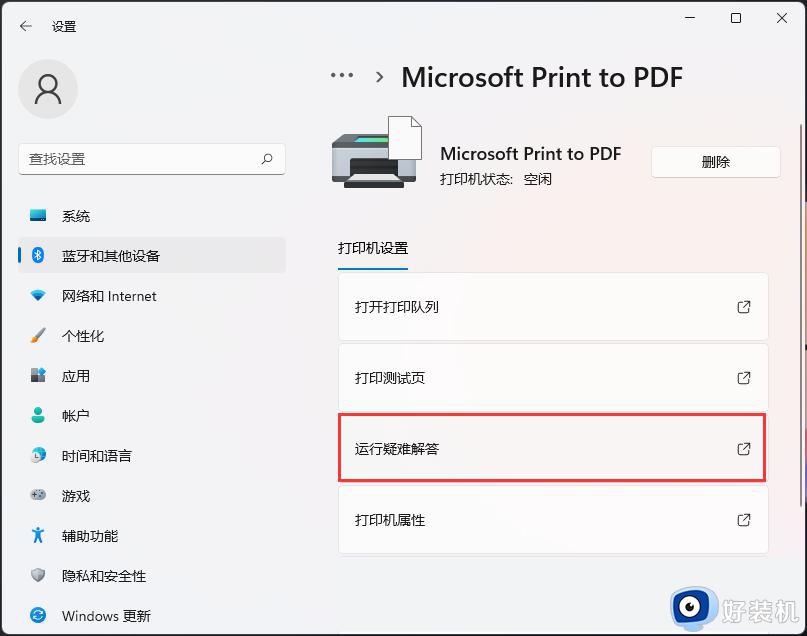
5、这时候,Windows就会检测问题。如果检测到问题,只需要根据提示进行解决即可。
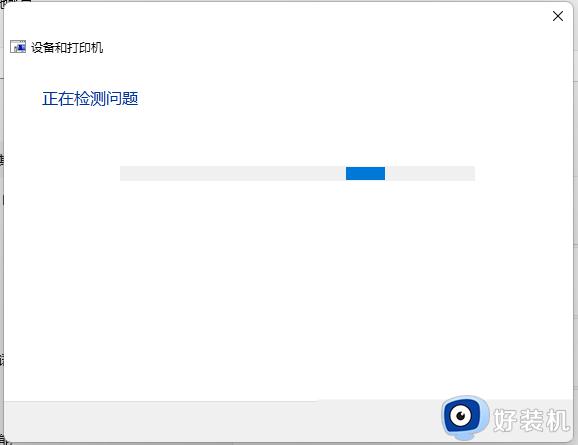
以上就是关于win11共享打印机0×000709怎么办的全部内容,还有不懂得用户就可以根据小编的方法来操作吧,希望能够帮助到大家。
win11共享打印机0×000709怎么办 win11共享0x0000709该如何解决相关教程
- win11共享打印机0×000709怎么办 win110x000000709打印机的解决方法
- win11添加打印机000709怎么办 win11共享打印机提示0x000709的解决方法
- win11共享打印机0x0000709怎么解决 win11无法连接共享打印机错误0x000709解决方法
- win11打印机共享709报错原因及解决方法 win11共享打印机0x00000709如何解决
- win11共享打印机0x0000011b怎么解决 win11连接共享打印机提示0*0000011b解决方法
- win11添加打印机000709的解决方法 win11连接打印机0000709怎么解决
- win11共享0x0000709怎么回事 win11共享打印机709错误代码的解决教程
- win11打印机共享0x0000709怎么解决 win11连接共享打印机提示0000709错误解决方案
- win11添加共享打印机提示错误0x0000709四种修复方法
- win11如何解决共享打印机错误0x000070 win11共享打印机错误0x000070多种解决方法
- 安装win11最低配置要求是什么 安装win11最低配置介绍
- 安装win11重启蓝屏怎么修复 win11装好重启蓝屏的解决方法
- 安装win11重启后无法进入怎么回事 win11安装后重启进入不了系统如何处理
- 安装win11你的设备遇到问题怎么解决?安装win11出现你的设备遇到问题如何处理
- xbox服务器连接已阻止win11怎么办 win11xbox服务器连接阻止如何处理
- win11提示无法安装程序包怎么回事 win11提示无法安装程序包的解决方法
win11教程推荐
- 1 笔记本电脑升级win11触摸板失灵怎么办 win11笔记本电脑触摸板用不了修复方法
- 2 windows11自带虚拟机怎么使用 win11自带的虚拟机使用教程
- 3 windows11自带的游戏在哪里 win11如何调出电脑自带游戏
- 4 win11字体库在哪里 windows11字体文件在哪
- 5 windows11桌面添加日历怎么设置?win11如何将日历添加到电脑桌面上去
- 6 win11怎么设置亮度自动调节 win11自动亮度开关在哪里
- 7 win11怎么一直显示更多选项菜单 win11右键菜单显示更多选项设置方法
- 8 win11任务栏图标全部显示的方法 win11任务栏怎么显示全部图标
- 9 win11病毒和威胁防护打不开怎么回事 win11病毒和威胁防护开不了如何解决
- 10 win11找不到支持windowshello人脸的摄像头怎么解决
