win11电脑硬盘如何重新分区 win11电脑重装系统如何分区硬盘
更新时间:2023-02-12 10:23:00作者:xinxin
基本上,用户入手的win11专业版电脑中系统也都有默认的硬盘内存分区,能够方便用户更好的进行文件管理,当然有些用户对于win11系统中默认的硬盘分区不满意时,也可以进行重新分区,那么win11电脑硬盘如何重新分区呢?以下就是小编带来的win11电脑重装系统分区硬盘设置方法。
具体方法:
1、右键点击“我的电脑”选择管理选项,然后在计算机管理页面点击【存储】选项找到【磁盘管理】。
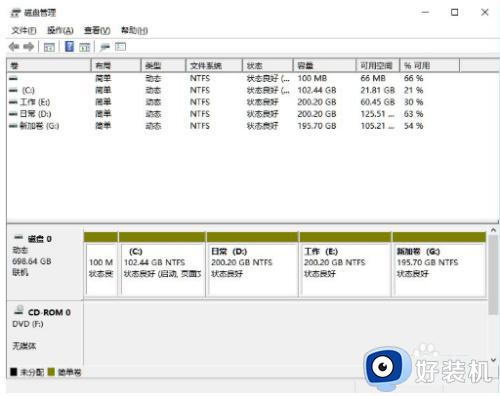
2、此时鼠标右键点击需要分区的磁盘,我们选择【压缩卷】功能。
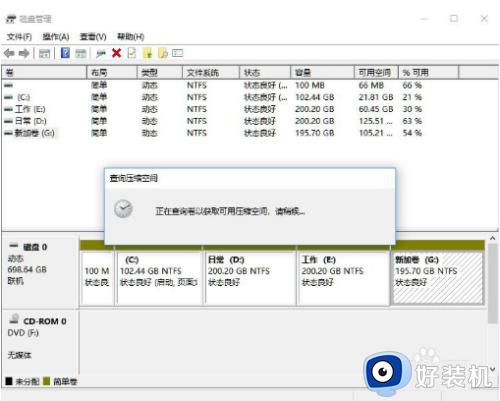
3、点击页面当中的【输入压缩空间量】输入自己想要设置的容量,完成后点击【压缩】。
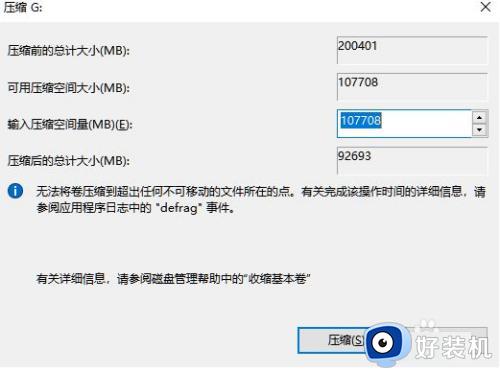
4、压缩完成我们可以看到下方出现了个黑色的区域就是未分配的容量,我们鼠标右键点击该位置,选择【新建简单卷】。

5、进入到新建卷的向导当中,点击下一步。
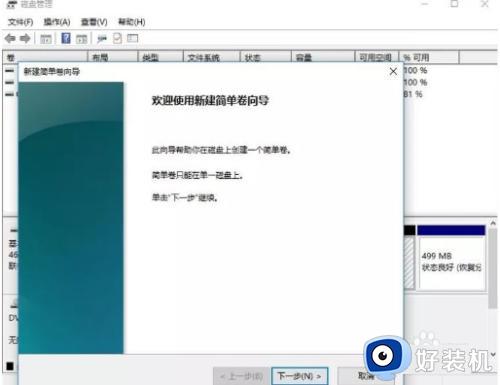
6、最后设置完成后就可以看到刚刚分区的磁盘了。
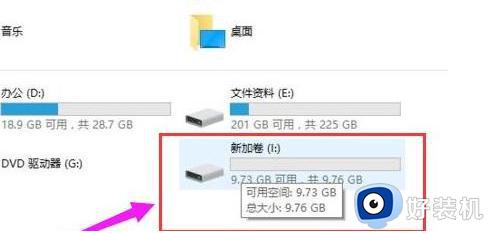
上述就是小编告诉大家的win11电脑重装系统分区硬盘设置方法了,如果有不了解的用户就可以按照小编的方法来进行操作了,相信是可以帮助到一些新用户的。
win11电脑硬盘如何重新分区 win11电脑重装系统如何分区硬盘相关教程
- win11系统如何分区硬盘 win11电脑怎么分区硬盘分区
- 安装win11硬盘分区教程 win11如何新建硬盘分区
- win11怎么重新分区硬盘空间 win11硬盘重新分区设置教程
- win11硬盘怎么分区 win11如何给硬盘分区
- win11怎么分配硬盘 win11如何重新分配硬盘空间
- win11怎么分区硬盘 win11电脑硬盘如何分区
- win11怎么重新分盘内存 win11电脑硬盘分区重新分配教程
- win11怎么添加硬盘分区 win11如何新建硬盘分区
- win11如何合并硬盘分区 win11电脑硬盘分区合并教程
- win11固态硬盘最佳分区方案 win11系统装固态硬盘怎么分区
- win11怎么以管理员身份运行文件 win11如何以管理员身份运行文件打开
- win11怎么一直显示更多选项菜单 win11右键菜单显示更多选项设置方法
- win11怎么修改系统字体样式 win11如何更改电脑字体样式
- win11怎么新建记事本文件夹 win11如何创建记事本文件夹
- windows11搜索栏不能正常使用怎么回事 windows11搜索栏无法使用如何处理
- windows11怎么设置显示网速?win11显示实时网速的方法
win11教程推荐
- 1 win11怎么一直显示更多选项菜单 win11右键菜单显示更多选项设置方法
- 2 win11任务栏图标全部显示的方法 win11任务栏怎么显示全部图标
- 3 win11病毒和威胁防护打不开怎么回事 win11病毒和威胁防护开不了如何解决
- 4 win11找不到支持windowshello人脸的摄像头怎么解决
- 5 windows11怎么退出微软账户 win11如何退出Microsoft账户
- 6 win11自带输入法怎么打特殊符号 win11微软输入法的特殊符号在哪里
- 7 win11自动禁用输入法怎么办 win11已禁用输入法解决方法
- 8 win11自动开关机在哪里设置 win11计算机定时开关机设置方法
- 9 win11怎么隐藏输入法状态栏 win11如何隐藏输入法图标
- 10 windows11怎么改中文 windows11如何设置中文
