win11怎么添加硬盘分区 win11如何新建硬盘分区
我们在使用win11系统的时候,总是会依据文件作用的不同通过硬盘分区来进行分类存储,也能够方便用户能够更好的管理,当然有时也会遇到win11电脑中硬盘没有进行分区设置的情况,对此win11怎么添加硬盘分区呢?其实方法很简单,下面就给大家带来关于win11如何新建硬盘分区全部内容。
推荐下载:win11正式版下载
具体方法:
方法一:
1、右键点击此电脑,打开“管理”,选择“磁盘管理”。
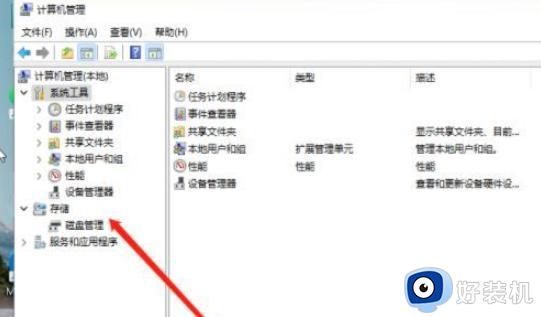
2、右键点击分区的部分,选择“压缩卷”。
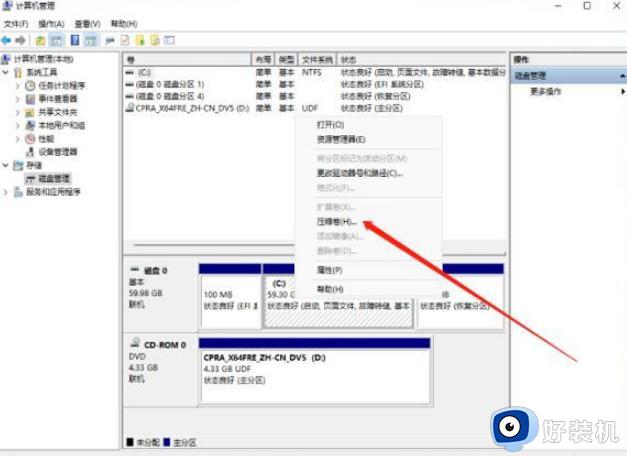
3、输入希望分出空间大小,要注意至少留下50GB的空间容量,然后点击“压缩”。
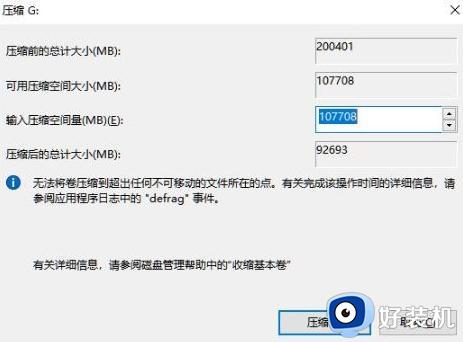
4、右键点击刚刚创建的分区,选择“新建简单卷”,点击“下一步”,知道完成即可。
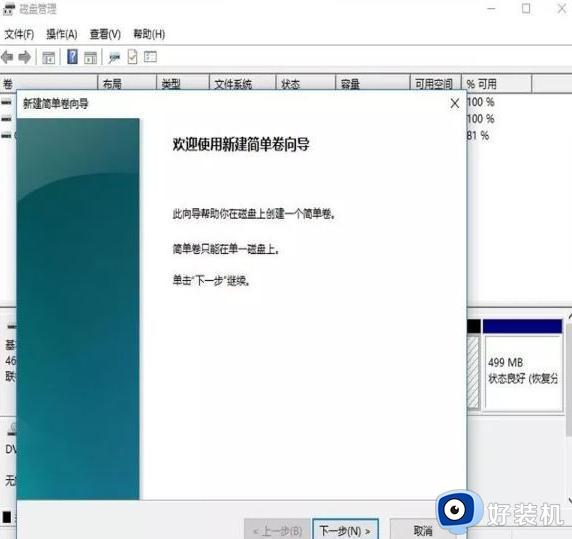
5、对于还未分配的空间,也能选择它并进行分区,在选择的分区上,右键选择“扩展卷”即可将其分区。
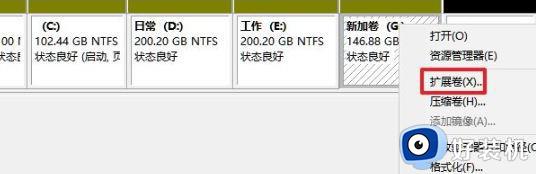
方法二:
1、点击任务栏“开始”按钮,打开“设置”。
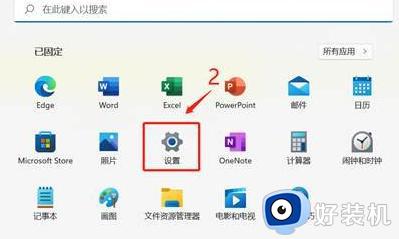
2、选择“系统”-“存储”。
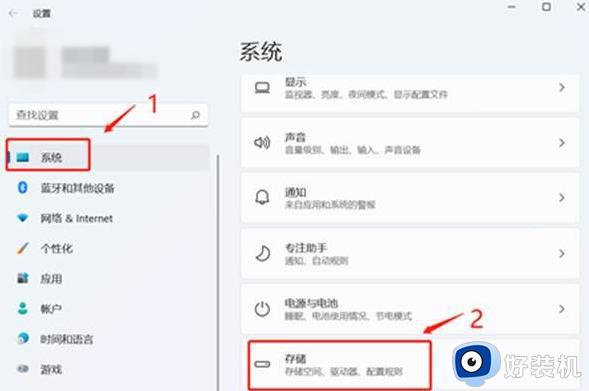
3、选择“高级存储设置”-“磁盘和卷”。
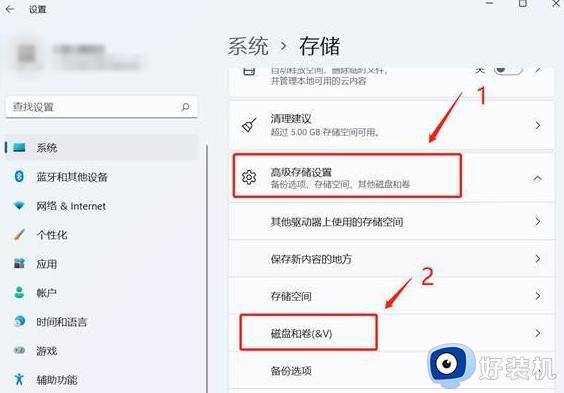
4、选择c盘,点击“属性”。
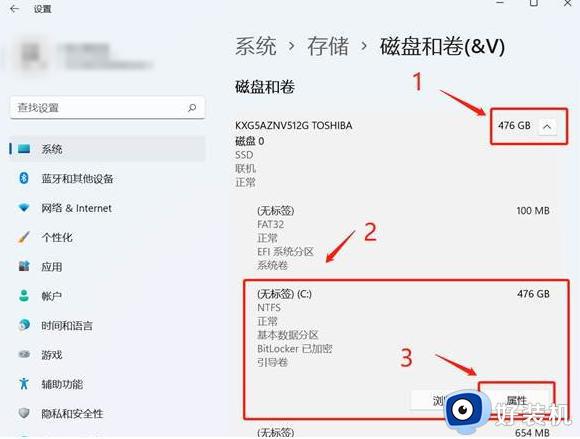
5、点击“更改大小”。
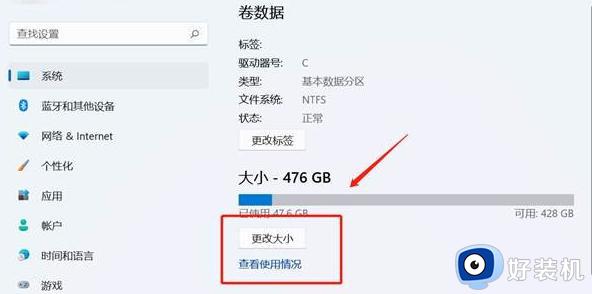
6、输入压缩后的c盘容量大小。比如说,我要新建一个D盘。D盘大小为200GB,200GB*1024=204800MB,当前C盘为487612MB,我需要输入:282812=487612-204800,之后点击确定。
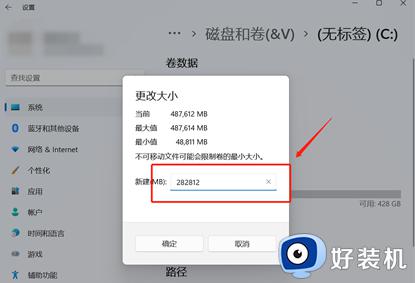
7、返回到磁盘和卷的页面,会发现有一个未分配的空间,选择此空间,点击创建卷。
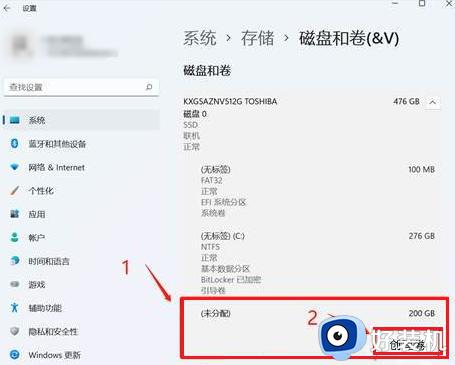
8、按照提示完成即可。
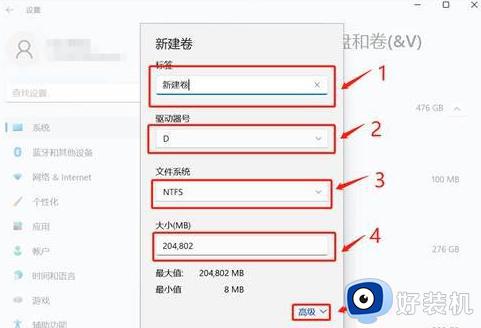
上述就是小编告诉大家的win11如何新建硬盘分区全部内容了,有遇到过相同问题的用户就可以根据小编的步骤进行操作了,希望能够对大家有所帮助。
win11怎么添加硬盘分区 win11如何新建硬盘分区相关教程
- 安装win11硬盘分区教程 win11如何新建硬盘分区
- win11怎么分区硬盘 win11电脑硬盘如何分区
- win11怎么重新分区硬盘空间 win11硬盘重新分区设置教程
- win11系统如何分区硬盘 win11电脑怎么分区硬盘分区
- win11电脑硬盘如何重新分区 win11电脑重装系统如何分区硬盘
- win11无法创建新的分区怎么办 win11无法创建分区解决方法
- win11固态硬盘最佳分区方案 win11系统装固态硬盘怎么分区
- win11硬盘空间怎么分区 win11如何分配硬盘空间
- win11硬盘怎么分区 win11如何给硬盘分区
- win11怎么重新分盘内存 win11电脑硬盘分区重新分配教程
- win11自动更新有必要关闭吗 彻底关掉win11自动更新详细教程
- 电脑自动升级win11好不好 电脑怎么自动更新系统win11
- win11照片查看器没了怎样安装 win11没有图片查看器如何恢复
- win11自带的杀毒软件怎么打开 win11自带的杀毒软件在哪里打开
- win11怎么设置edge浏览器兼容性 win11如何设置edge浏览器的兼容性
- windows11找不到gpedit怎么办 windows11找不到文件gpedit.msc如何处理
win11教程推荐
- 1 win11任务栏图标全部显示的方法 win11任务栏怎么显示全部图标
- 2 win11病毒和威胁防护打不开怎么回事 win11病毒和威胁防护开不了如何解决
- 3 win11找不到支持windowshello人脸的摄像头怎么解决
- 4 windows11怎么退出微软账户 win11如何退出Microsoft账户
- 5 win11自带输入法怎么打特殊符号 win11微软输入法的特殊符号在哪里
- 6 win11自动禁用输入法怎么办 win11已禁用输入法解决方法
- 7 win11自动开关机在哪里设置 win11计算机定时开关机设置方法
- 8 win11怎么隐藏输入法状态栏 win11如何隐藏输入法图标
- 9 windows11怎么改中文 windows11如何设置中文
- 10 win11重置未进行任何更改怎么办 win11重置提示未进行任何更改解决方法
