安装win11硬盘分区教程 win11如何新建硬盘分区
更新时间:2022-10-25 09:31:18作者:xinxin
虽然用户对于win11原版系统的特点越来越了解,许多用户的电脑在配置符合要求的情况下也都进行了安装,可是在安装win11系统过程中由于没有对硬盘进行分区处理,因此需要后续进行重新分区,可是win11如何新建硬盘分区呢?下面小编就给大家带来安装win11硬盘分区教程。
具体方法:
1、首先右击“此电脑”,选择“管理”,然后在“计算机管理”窗口左侧列表中选择“磁盘管理”。

2、然后在分区列表中,右击分区的部分,并选择“压缩卷”。
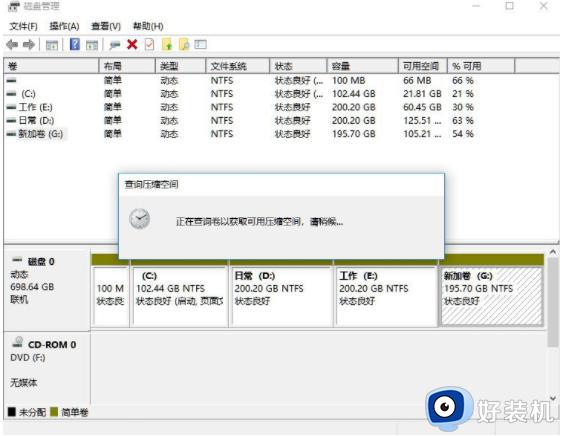
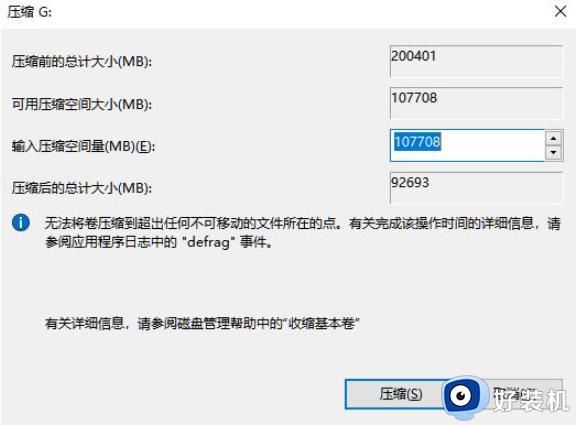
3、输入希望分出空间大小要注意至少留下50GB的容量,确定容量后,点击“压缩”即可。
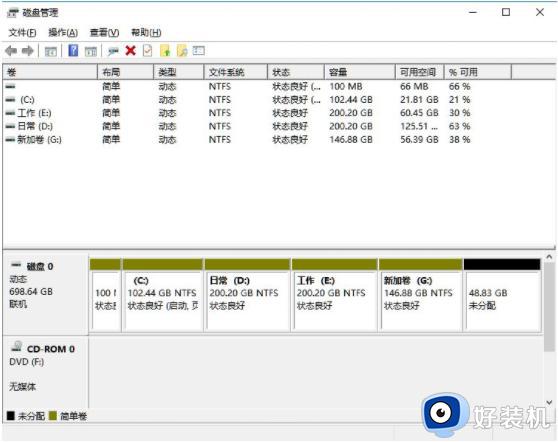
4、随后右击空间,选择“新建简单卷”,并点击“下一步”即可。
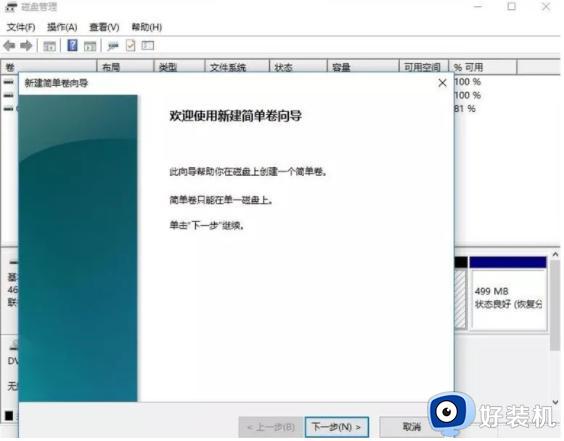
5、对于还未分配的空间,也能选择它并进行分区,在选中的分区上右击,选择“扩展卷”即可。
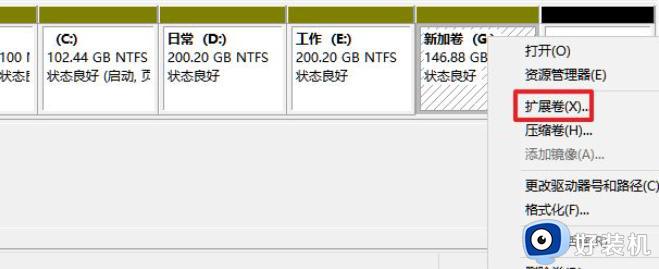
以上就是小编给大家分享的一篇安装win11硬盘分区教程了,还有不懂得用户就可以根据小编的方法来操作吧,希望能够帮助到大家。
安装win11硬盘分区教程 win11如何新建硬盘分区相关教程
- win11系统如何分区硬盘 win11电脑怎么分区硬盘分区
- win11怎么添加硬盘分区 win11如何新建硬盘分区
- win11怎么重新分区硬盘空间 win11硬盘重新分区设置教程
- win11如何合并硬盘分区 win11电脑硬盘分区合并教程
- 安装win11怎么分区硬盘空间 安装win11硬盘分区方法
- win11无法创建新的分区怎么办 win11无法创建分区解决方法
- win11如何合并硬盘分区 win11合并硬盘分区的步骤
- win11电脑硬盘如何重新分区 win11电脑重装系统如何分区硬盘
- win11硬盘空间怎么分区 win11如何分配硬盘空间
- win11硬盘怎么分区 win11如何给硬盘分区
- 在哪调节win11显示器刷新率 调节win11显示器刷新率的方法
- win11打开本地组策略编辑器提示错误的修复方法
- 如何解决win11拒绝访问该文件夹问题 win11提示拒绝访问该文件夹的处理方法
- windows11怎么换输入法?win11输入法切换方法
- windows11怎么强制关机 win11强制关机的方法
- windows11怎么进入疑难解答 如何进入windows11疑难解答
win11教程推荐
- 1 win11自动开关机在哪里设置 win11计算机定时开关机设置方法
- 2 win11怎么隐藏输入法状态栏 win11如何隐藏输入法图标
- 3 windows11怎么改中文 windows11如何设置中文
- 4 win11重置未进行任何更改怎么办 win11重置提示未进行任何更改解决方法
- 5 win11桌面改win10风格设置方法 win11布局怎么改成win10风格
- 6 win11怎么跳过添加微软账户 win11新系统如何跳过添加账户
- 7 windows11许可证即将过期怎么激活 win11你的Windows许可证即将过期如何解决
- 8 win11怎么设置息屏不断网 win11电脑休眠如何不关掉网络
- 9 win11装安卓子系统详细教程 win11安卓子系统怎么安装
- 10 win11时间怎么显示秒数 windows11时间如何设置到秒
