win11如何合并硬盘分区 win11电脑硬盘分区合并教程
更新时间:2023-12-05 15:00:00作者:huige
很多人在安装升级win11系统之后,都会对硬盘进行分区,之后磁盘不够用了又想要将一些硬盘分区合并起来,可是有很多用户并不知道win11如何合并硬盘分区吧,其实方法有两种,如果你也有需要的话,可以跟着小编一起来学习一下win11电脑硬盘分区合并教程吧。
方法一:
1、首先我们同时按下键盘的“win+r”打开电脑的运行窗口。
2、然后再窗口内输入“diskmgmt.msc”。

3、接着选中之前合并的分区,右键删除卷。删掉的东西都没了建议提前备份。
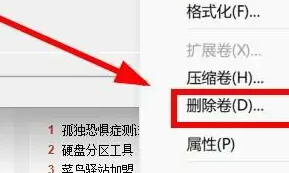
4、接着返回需要进行分区的磁盘,然后点击扩展卷。
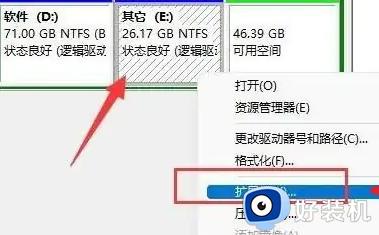
5、最后点击下一页等待系统完成操作就可以了。
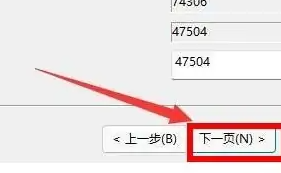
方法二:
1、首先我们右键此电脑,选择“管理”。
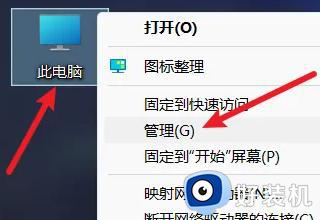
2、接着点击“磁盘管理”。
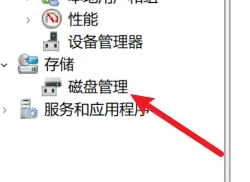
3、最后下拉选择删除卷就可以合并磁盘了。
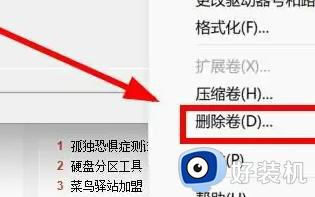
以上便是win11如何合并硬盘分区的详细内容,有需要的用户们可以参考上面的方法步骤来进行合并,相信可以帮助到大家。
win11如何合并硬盘分区 win11电脑硬盘分区合并教程相关教程
- win11如何合并硬盘分区 win11合并硬盘分区的步骤
- win11硬盘分区怎么合并 win11系统硬盘分区合并教程
- win11硬盘分区合并教程 win11怎么合并硬盘分区
- windows11合并分区的操作方法 Win11系统硬盘分区合并教程
- win11硬盘怎么合并分区 win11系统硬盘分区合并方法
- windows11合并分区的操作方法 win11如何合并分区
- win11电脑磁盘分盘怎么合并 win11如何合并磁盘分区
- windows11怎么合并分区 win11合并分区硬盘的步骤
- win11系统的硬盘如何分区 win11系统电脑硬盘分区教程
- win11怎么重新分区硬盘空间 win11硬盘重新分区设置教程
- win11系统怎样提升下载速度 win11系统提升下载速度两种解决方法
- win11鼠标不受控制乱跳怎么回事 win11鼠标不受控制乱跳原因和解决方法
- 电脑麦克风权限怎么打开win11 win11系统麦克风权限在哪设置
- win11正式版绕过tmp2.0安装教程 win11如何绕过tpm2.0升级
- win11提示无法安装程序包如何解决 win11提示无法安装程序包的解决方法
- win11打游戏任务栏一直弹出怎么回事 win11打游戏任务栏一直弹出的解决方法
win11教程推荐
- 1 win11任务栏图标全部显示的方法 win11任务栏怎么显示全部图标
- 2 win11病毒和威胁防护打不开怎么回事 win11病毒和威胁防护开不了如何解决
- 3 win11找不到支持windowshello人脸的摄像头怎么解决
- 4 windows11怎么退出微软账户 win11如何退出Microsoft账户
- 5 win11自带输入法怎么打特殊符号 win11微软输入法的特殊符号在哪里
- 6 win11自动禁用输入法怎么办 win11已禁用输入法解决方法
- 7 win11自动开关机在哪里设置 win11计算机定时开关机设置方法
- 8 win11怎么隐藏输入法状态栏 win11如何隐藏输入法图标
- 9 windows11怎么改中文 windows11如何设置中文
- 10 win11重置未进行任何更改怎么办 win11重置提示未进行任何更改解决方法
